.如何用PhotoShop批量添加水印图片,加水印的重要性,在此就不多说.个人认为虽然加水印是麻烦了点.但是还是很值得的~有必要都学一学。本教程的主要思路是:先在ps里给一张图片加水印,然后把这些步骤......
如何解决Photoshop变卡
来源:互联网 版权归原作者所有,如有侵权,请联系我们
Photoshop在日常使用过程中,往往会占用电脑较多的空间,如果我们设置不当或者电脑配置不高,很容易导致Photoshop在使用过程中很卡。

工具/原料
- Photoshop
方法/步骤
Photoshop想要避免卡顿,最直接的方式就是提高电脑配置,选择高配置的电脑运行Photoshop,就可以获得更加流畅的体验。
如果电脑配置无法升级,我们就需要对Photoshop进行性能设置。

在Photoshop上方的菜单栏中点击编辑,在编辑菜单中找到首选项,将鼠标放置到首选项中,即可弹出菜单,在菜单中选择性能设置。

系统直接弹出Photoshop的性能设置窗口,在性能设置页面的左上角,我们就可以看到Photoshop的内存占用设置。

Photoshop允许占用的内存越高,运行起来就会越流畅,但是最好避免设置到100%,否则很容易造成基础操作系统的卡顿。
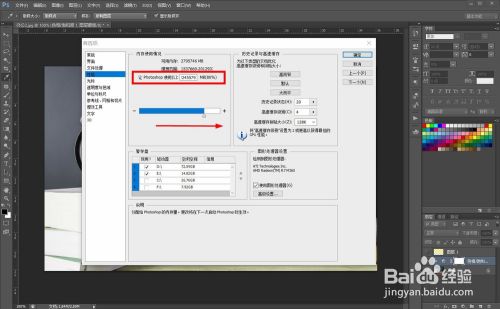
在内存设置的下方,我们可以设置Photoshop的暂存盘,暂存盘为硬件储存,我们最好选择剩余空间较大的磁盘作为暂存盘。
Photoshop的暂存盘作为图像的临时储存,会占用大量的储存空间。

随后在右侧选择3D选项,在选项中,我们可以设置3D效果的显存占用量,将占用百分比提高,就可以在3D操作中,提高运行速度。

之后再左侧选择增效工具,取消增效工具的网络连接,这样就可以略微节约Photoshop的运行内存。
完成设置后,点击右上角的确定,重启Photoshop后即可完成设置。
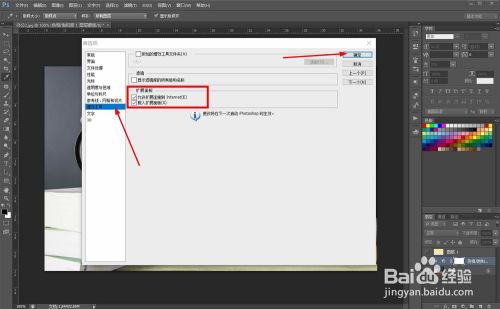
注意事项
- 以上使用Photoshop CS6,在Windows10家庭版操作系统下演示。
以上方法由办公区教程网编辑摘抄自百度经验可供大家参考!
上一篇:Ps如何制作雨雾玻璃效果 下一篇:PS怎么把图片局部拉长
相关文章
- 详细阅读
-
如何用PS(photoshop)给照片加文字详细阅读

如何用PS(photoshop)给照片加文字,如何用PS(hotoho给照片加文字,有些时候我们需要给一些图片加上文字说明,那么怎么给图片上加文字了?下面我就给大家讲讲。......

