.如何用PhotoShop批量添加水印图片,加水印的重要性,在此就不多说.个人认为虽然加水印是麻烦了点.但是还是很值得的~有必要都学一学。本教程的主要思路是:先在ps里给一张图片加水印,然后把这些步骤......
Ps如何制作空间折叠效果
来源:互联网 版权归原作者所有,如有侵权,请联系我们
Ps是大家常用的图片处理软件之一,今天小编就给大家带来一个简易教程,教你如何制作空间折叠效果。
方法/步骤
首先为了制作空间折叠效果,我们需要准备一定的素材,素材最好以俯视的方式来拍,这样方便我们操作,如下图所示,小编已经准备好了图片素材。

准备好图片素材之后,我们首先将图片素材投入到ps操作区域中,并复制背景图层。
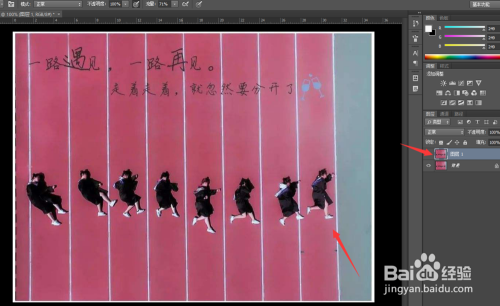
然后我们按住CTRL键加t键,调整图片的位置,将图片翻转过来,如下图所示。
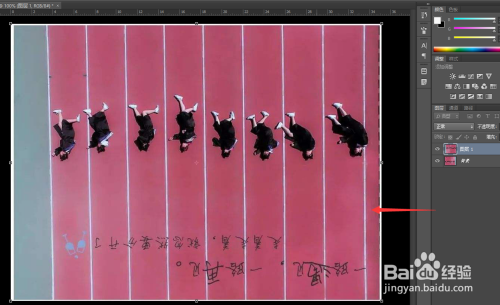
接着我们选择上方的矩形选框工具,将图片的下半部分选出来。
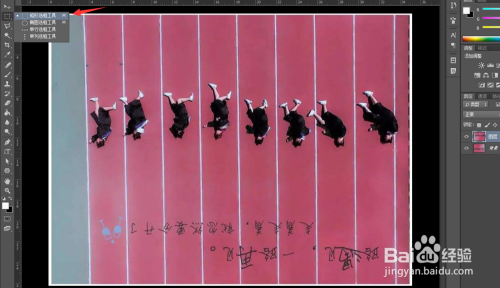
将图片下半部分空选出来之后,我们右击选择自由变换。

自由变换工具栏中,我们选择透视。

在透视功能下我们将所框选的区域,按照对角线直接拉出来,这样就具有了折叠空间效果。
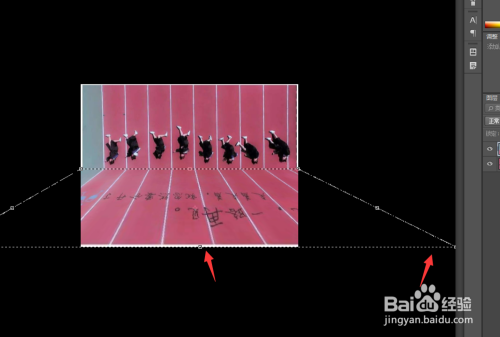
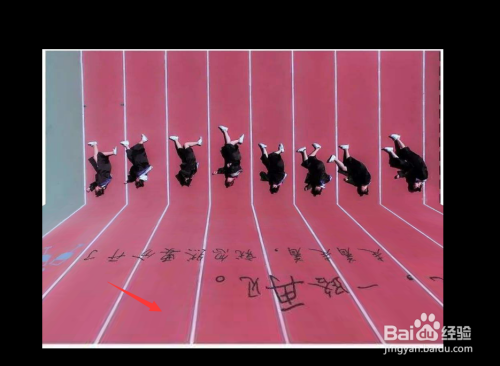
接着我们点击上方的滤镜,模糊,高斯模糊,设置模糊半径为一像素,这样可以消除我们修改的痕迹。
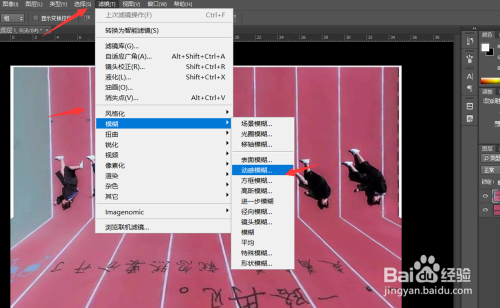

好了,最后我们来看一下效果吧,今天的ps如何制作空间折叠效果教程就为大家介绍到这里,希望对大家有所帮助。

以上方法由办公区教程网编辑摘抄自百度经验可供大家参考!
标签: PS教程
上一篇:PS用自适应广角修正超广角镜头拍的照片 下一篇:Ps里面怎么画圆
相关文章
- 详细阅读
-
如何用PS(photoshop)给照片加文字详细阅读

如何用PS(photoshop)给照片加文字,如何用PS(hotoho给照片加文字,有些时候我们需要给一些图片加上文字说明,那么怎么给图片上加文字了?下面我就给大家讲讲。......

