.如何用PhotoShop批量添加水印图片,加水印的重要性,在此就不多说.个人认为虽然加水印是麻烦了点.但是还是很值得的~有必要都学一学。本教程的主要思路是:先在ps里给一张图片加水印,然后把这些步骤......
PS通过画笔快速做出人物脸部立体感
来源:互联网 版权归原作者所有,如有侵权,请联系我们
我们在后期人物皮肤磨皮的时候,经常磨皮之后人物脸部就变的平滑没有立体感,那么遇到这种情况要如何快速给人物脸部做出立体感呢?下面我们就通过画笔工具来进行一下讲解。

工具/原料
- Photoshop
方法/步骤
选择一张人物照片打开,然后新建两个空白图层,分别命名为高光图层与阴影图层。
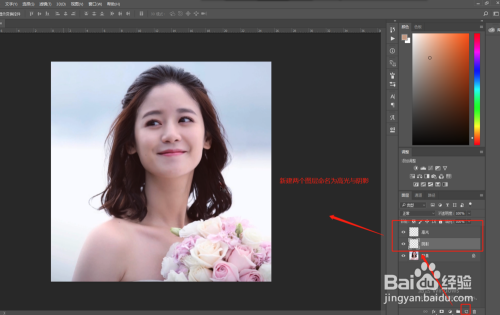
选择阴影图层,选择黑色的画笔,用黑色的画笔在需要做阴影的脸部位置上进行涂抹。

在选择高光图层,选择白色的柔边画笔,用白色画笔在需要设置高光的地方进行涂抹。

依次选择高光与阴影两个图层,将这两个图层的图层混合模式进行更改,都改为“柔光”。
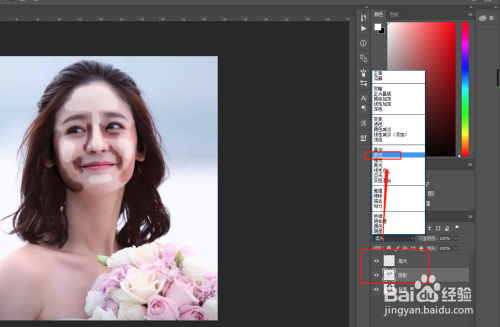
然后在依次都两个图层执行滤镜中的高斯模糊处理,高斯模糊的数值可以设置的大一点。
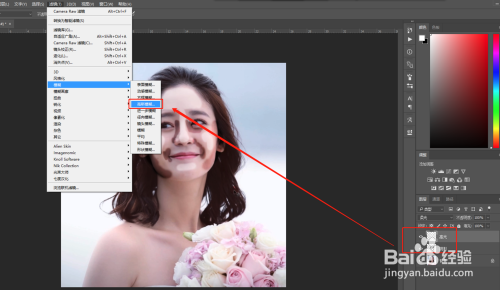
最后分别降低两个图层的不透明度,可以给这两个图层打一个组,关闭这个组进行前后对比分析,就会明显看到人物脸部多了立体感。

注意事项
- 如果对你有帮助的话可以给我投票与点赞
- 这种方法用到日常修片即可,不能用于商业修片
以上方法由办公区教程网编辑摘抄自百度经验可供大家参考!
上一篇:PS快速将风景图处理为漫画效果 下一篇:如何用ps换图片背景色
相关文章
- 详细阅读
-
如何用PS(photoshop)给照片加文字详细阅读

如何用PS(photoshop)给照片加文字,如何用PS(hotoho给照片加文字,有些时候我们需要给一些图片加上文字说明,那么怎么给图片上加文字了?下面我就给大家讲讲。......

