.如何用PhotoShop批量添加水印图片,加水印的重要性,在此就不多说.个人认为虽然加水印是麻烦了点.但是还是很值得的~有必要都学一学。本教程的主要思路是:先在ps里给一张图片加水印,然后把这些步骤......
ps中如何使用色彩范围抠图
来源:互联网 版权归原作者所有,如有侵权,请联系我们
抠图很难吗?说难也不难,只要我们选对方法就行了!今天小编和大家一起来学习下ps中如何使用色彩范围抠图,赶紧来看下吧!

工具/原料
- 素材图片一张
- 当前操作系统:Windows7旗舰版
- 当前PS版本:Photoshop CS6
方法/步骤
打开PS软件然后执行文件-打开命令打开素材图片,如下图所示:

然后执行选择-色彩范围命令,如下图所示:
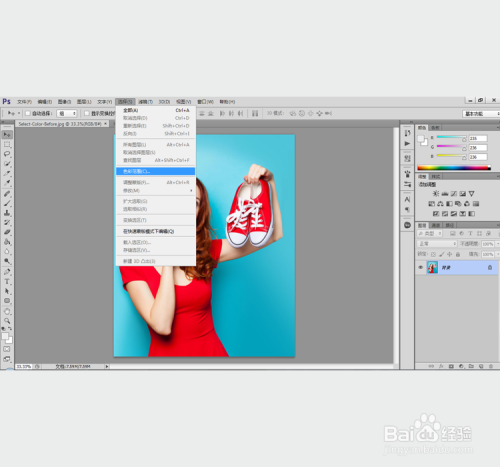
点击之后在弹出去的对话框中设置容差,然后利用吸管工具在背景处点击使得需要抠图的人物主体部分完整,如下图所示:
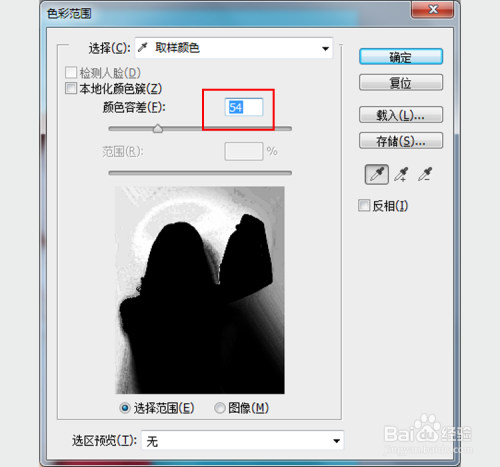
接着多次利用右边的“ ”吸管的扩大背景的选择范围,直至达到理想的效果,如下图所示:

选择之后点击“确定”按钮,可以看到背景图层已经被选中了,如下图所示:

选择反向之后选中人物,得到下图效果:

最后利用【Ctrl J】复制选区,隐藏背景图层之后可以看到人物已经成功被抠出来了:

换个背景得到的最终效果如下图所示:

注意事项
- 图片素材来源于网络
以上方法由办公区教程网编辑摘抄自百度经验可供大家参考!
标签: PS教程
上一篇:如何用ps给图片中的人换衣服 下一篇:PS中,怎样提取线稿
相关文章
- 详细阅读
-
如何用PS(photoshop)给照片加文字详细阅读

如何用PS(photoshop)给照片加文字,如何用PS(hotoho给照片加文字,有些时候我们需要给一些图片加上文字说明,那么怎么给图片上加文字了?下面我就给大家讲讲。......

