.如何用PhotoShop批量添加水印图片,加水印的重要性,在此就不多说.个人认为虽然加水印是麻烦了点.但是还是很值得的~有必要都学一学。本教程的主要思路是:先在ps里给一张图片加水印,然后把这些步骤......
PS怎么做区域径向模糊
PS怎么做区域径向模糊。照片的拍摄是一种技巧,对照片进行编辑好看也是一种技术。今天我们就来学一下怎么将照片一部分清晰,另一部分进行放射状模糊处理。一起操作吧。
工具/原料
- 电脑 系统:win7sp6
- PS 版本:CC 2019
方法/步骤
首先我们拖入一站纲要编辑的照片。然后新建一个图层。


接下来我们使用败注框选叮裁盆工具选取头部,并执行Ctrl t,任意变形,右击选择自由变换。旋转一个娃包位置。
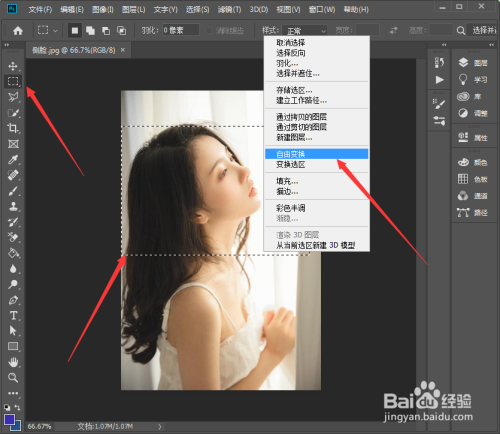
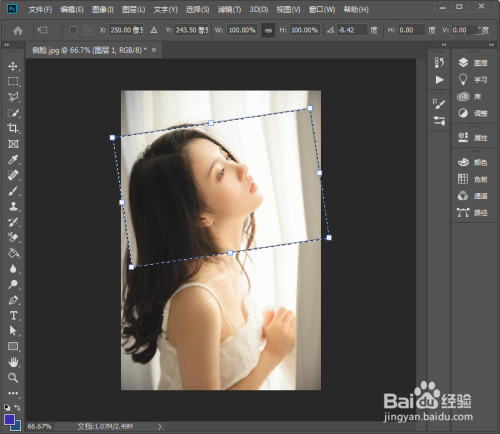
然后我们反选,删除改图层的其它部分内容。只保留头部。

点击fx——描边。调整描边宽度和颜色,在添加一个阴影。

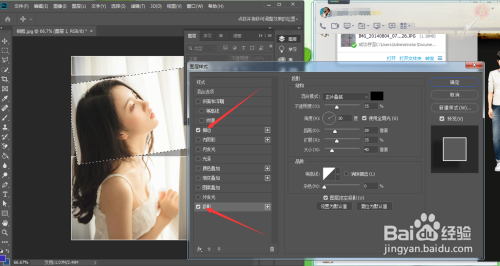
接下来我们选择原始图层,点击滤镜——模糊——径向模糊。

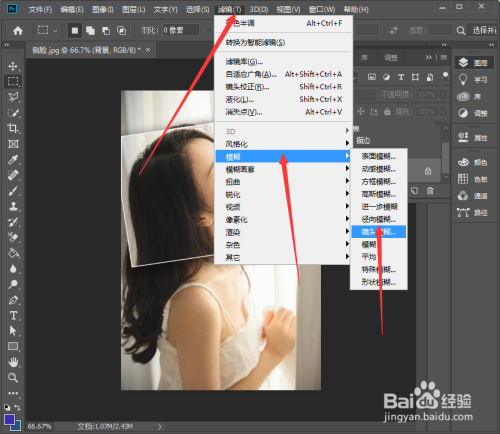
调整数量和中心位置。点击确定。

这样效果就出来啦。

注意事项
- 注意:径向模糊的中心位置调整和头部大概一个位置就好了。
以上方法由办公区教程网编辑摘抄自百度经验可供大家参考!
标签: PS教程
相关文章
- 详细阅读
-
如何用PS(photoshop)给照片加文字详细阅读

如何用PS(photoshop)给照片加文字,如何用PS(hotoho给照片加文字,有些时候我们需要给一些图片加上文字说明,那么怎么给图片上加文字了?下面我就给大家讲讲。......
2023-02-21 332 PHOTOSHOP
- 详细阅读


