.如何用PhotoShop批量添加水印图片,加水印的重要性,在此就不多说.个人认为虽然加水印是麻烦了点.但是还是很值得的~有必要都学一学。本教程的主要思路是:先在ps里给一张图片加水印,然后把这些步骤......
怎么去掉脸上的斑点
怎么去掉脸上的斑点。脸上斑点太多了,不知道怎么去除,没有磨皮工具怎么办?没关系,我们来学一下没有磨皮工具怎么祛斑。
工具/原料
- 电脑 系统:win7sp6
- PS 版本:CC 2019
方法/步骤
首先我们把照片拖进PS中。

然后点击图像——调整——色阶。

调整中间的灰色滑块,向左滑一点。点击确定。

然后我们点击点击通道,我们选择额蓝色通道,进行复制,新建通道,将复制的蓝色通道粘贴上去。

点击滤镜——其它——高反差保留。数值调为10,点击确定。


然后我们点击图像——计算,选好源1和源2,将模式改为强光,点击确定。这个步骤在执行两次。
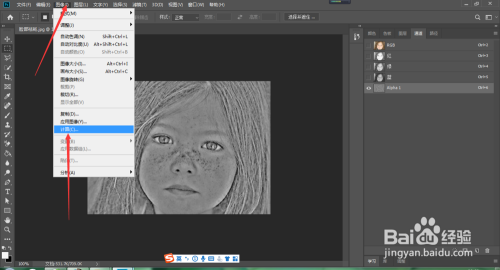
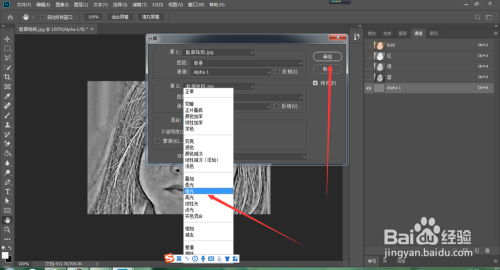
然后我们使用白色画笔涂抹除了有斑点的任何部分。

然后点击图像——调整——反相。
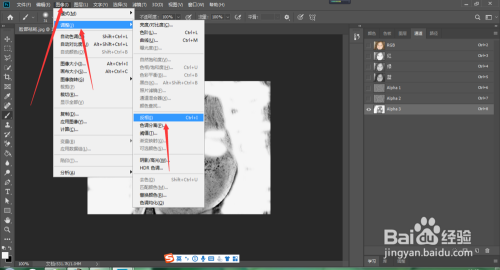
然后我们点击右下角的创建选区的按钮,再RGB通道(不要点前面的勾,就点击通道。)

再回到图层,我们可以看到脸上出现了选区。点击右下角的色彩处理,选择曲线。

哦哦没人呢调整曲线的弧度,可以看到脸上的斑点没有了。

最后我们对比一下吧。

注意事项
- 注意:后面选择rgb通道不能在前面点亮眼睛,只能点击rgb通道。
- 注意:调整曲线是不要调整过头了,颜色过亮同样会反相显示斑点。
以上方法由办公区教程网编辑摘抄自百度经验可供大家参考!
相关文章
- 详细阅读
-
如何用PS(photoshop)给照片加文字详细阅读

如何用PS(photoshop)给照片加文字,如何用PS(hotoho给照片加文字,有些时候我们需要给一些图片加上文字说明,那么怎么给图片上加文字了?下面我就给大家讲讲。......
2023-02-21 333 PHOTOSHOP
- 详细阅读


