.如何用PhotoShop批量添加水印图片,加水印的重要性,在此就不多说.个人认为虽然加水印是麻烦了点.但是还是很值得的~有必要都学一学。本教程的主要思路是:先在ps里给一张图片加水印,然后把这些步骤......
ps图层样式制作故障风海报
来源:互联网 版权归原作者所有,如有侵权,请联系我们
简单几步,给你一个酷炫故障风海报。

工具/原料
- ps2017
方法/步骤
首先,介绍一下故障风最重要的地方就是:错位。
明确了这个之后,就可以行动了。
打开ps,选择一张图片。

首先复制一层,以免破坏原图。(ctrl J)
然后,用矩形选框工具,随意拉出想错位的部分,注意要不规则。

用选框工具(M)的时候,按住ctrl键,再拖动。
注意不要整齐,不要太多。
以下是我错位后的图片。

然后,可以再适当的加些风的特效。
选框工具(M)——选中一部分后——滤镜(alt T)——风格化——风
这个和上面的选框交错进行,重叠中不那么乱,更有多样层次感。
你可以根据你的感觉,选择大风或飓风,同一边的方向尽量一致。
一次选择后,可以打开滤镜看第一个风,后面是你电脑设置的快捷键,一般为alt ctrl F
然后后续添加风,直接按快捷键就好了。

再复制一层(ctrl J)
左键双击图层缩略图,打开图层样式。
找到混合选项,高级混合。

在高级混合里,找到通道。
RGB通道你可以任意勾选后,点击确定。
显示的两种颜色是:勾选的单色和剩下混合的间色(不懂的就点点试试)
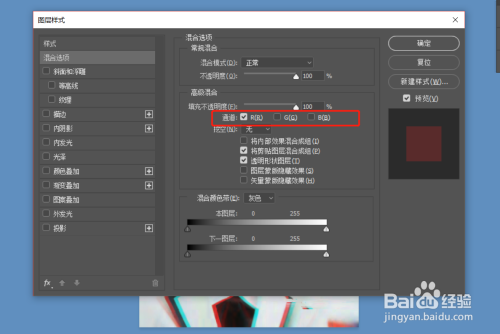
然后单击移动(F)
左右来回移动看效果。
不满意还可以改变RGB的勾选。
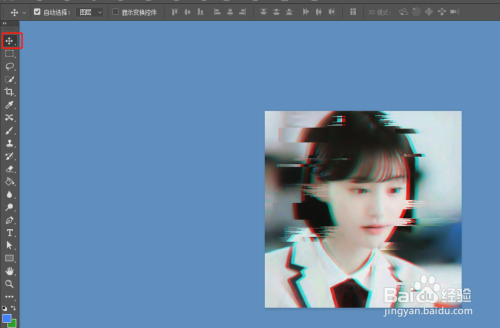

注意事项
- 后续自己可以再加一些矩形小色块,或者颗粒杂色之类的装饰。
以上方法由办公区教程网编辑摘抄自百度经验可供大家参考!
标签: PS教程
相关文章
- 详细阅读
-
如何用PS(photoshop)给照片加文字详细阅读

如何用PS(photoshop)给照片加文字,如何用PS(hotoho给照片加文字,有些时候我们需要给一些图片加上文字说明,那么怎么给图片上加文字了?下面我就给大家讲讲。......

