.如何用PhotoShop批量添加水印图片,加水印的重要性,在此就不多说.个人认为虽然加水印是麻烦了点.但是还是很值得的~有必要都学一学。本教程的主要思路是:先在ps里给一张图片加水印,然后把这些步骤......
如何用ps做出卡通肖像效果
来源:互联网 版权归原作者所有,如有侵权,请联系我们
今天和大家分享的是如何用ps软件做出卡通肖像效果,希望可以帮到同样有需求的同学们~
工具/原料
- Photoshop
方法/步骤
首先把背景复制一层。在复制的图层上右键选择转换为智能对象。

选择滤镜—滤镜库,选择艺术效果里的海报边缘,边缘厚度、边缘强度和海报化调整合适的数值,点击确定。

接下来给人物加一点卡通效果的波点纹。选择滤镜—像素化—彩色半调,调节相关数值,点击确定。
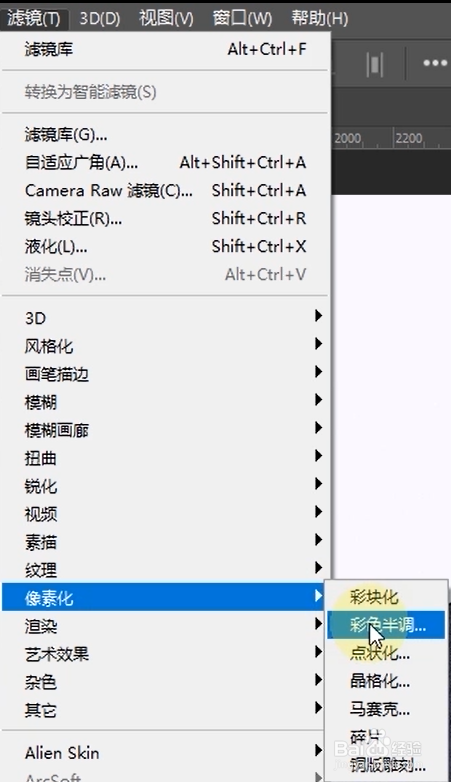

双击智能滤镜下面的彩色半调后面的图案,模式改为柔光,点击确定。
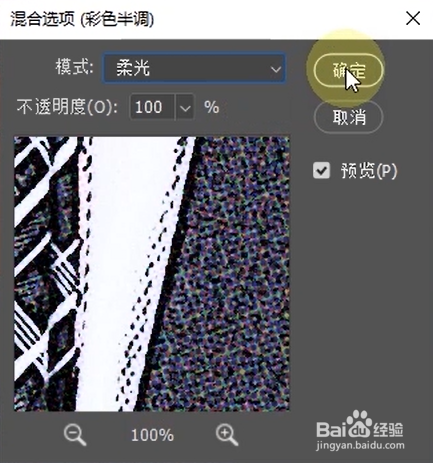
接下来给人物加深一下边缘的线条。把被拷贝图层复制一层。右击复制的图层下方的智能滤镜,选择清除智能滤镜。
然后选择滤镜—滤镜库,选择风格化里面的照亮边缘。适当调低边缘宽度和边缘亮度,调低平滑度。点击确定。
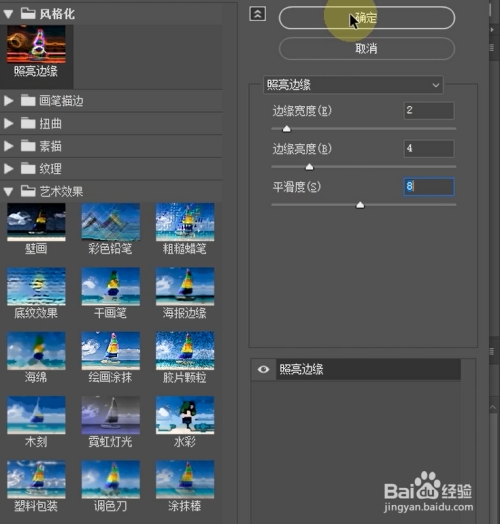
选择图像——调整——黑白,点击确定,CTRL i反相。选择图像——调整——色阶,调节相应的数值,点击确定。

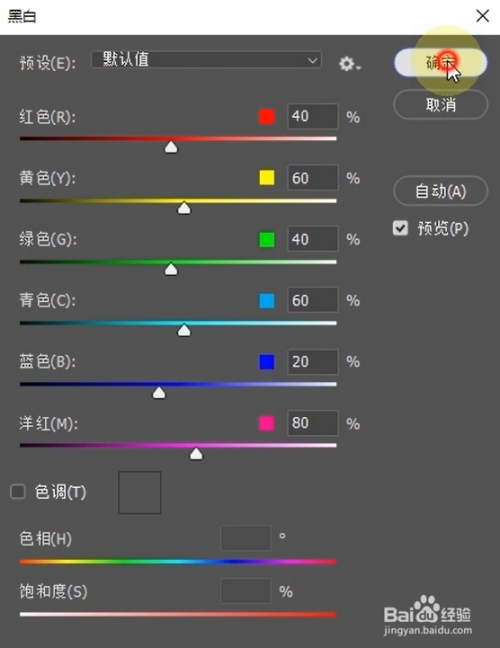

把图层混合模式改为正片叠底。这样卡通肖像效果就完成啦!

注意事项
- 喜欢PS教程的同学,别忘记关注我们哦!
以上方法由办公区教程网编辑摘抄自百度经验可供大家参考!
上一篇:如何制作美式漫画效果 下一篇:如何用ps软件制作模糊效果
相关文章
- 详细阅读
-
如何用PS(photoshop)给照片加文字详细阅读

如何用PS(photoshop)给照片加文字,如何用PS(hotoho给照片加文字,有些时候我们需要给一些图片加上文字说明,那么怎么给图片上加文字了?下面我就给大家讲讲。......

