.如何用PhotoShop批量添加水印图片,加水印的重要性,在此就不多说.个人认为虽然加水印是麻烦了点.但是还是很值得的~有必要都学一学。本教程的主要思路是:先在ps里给一张图片加水印,然后把这些步骤......
如何保存图片为透明背景
来源:互联网 版权归原作者所有,如有侵权,请联系我们
在图片编辑时,常常要先去掉图片的背景。但是这些经过抠图的图片,又该如何保存,才能使其背景透明化,以后就直接可以使用呢?

方法/步骤
打开ps,载入一张图片。
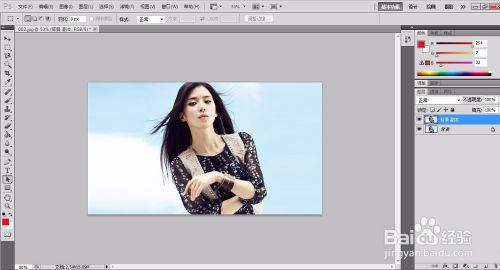
新建一个图层后,开始对图片进行抠图。由于这张图片背景颜色较浅,且人物与背景对比比较明显,因此选择使用通道进行抠图。
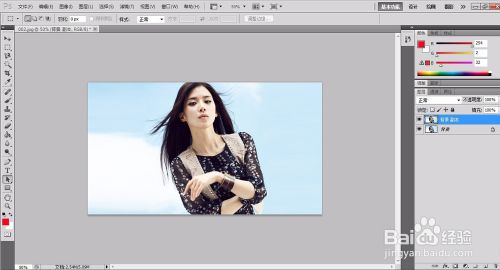
点击通道按钮。我们对红、绿、蓝分别进行观察,发现蓝色通道与背景对比最明显。因此使用蓝色通道进行抠图。

复制一个蓝色通道,并且用色阶将复制的蓝色通道颜色加深(将左边的三角往右拉就行)目的是让对比更明显,方便抠图。
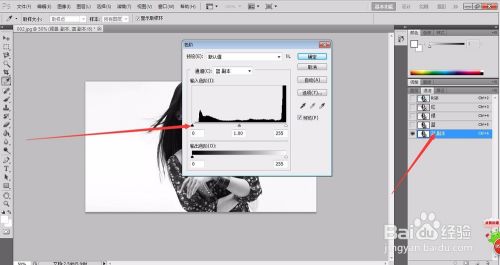
用吸管选择白色背景后,点开“选择——色彩范围”,并勾选反相按钮。

隐藏蓝色副本通道,显示RGB通道。

按CTRL C进行复制,新建一个空白图层,按CTRL V,将复制部分黏贴到新建图层上。

黏贴后的图片有部分缺损,需要将它补上。我们在背景副本图层新建一个蒙版,并用黑色对蒙版进行填充。

用白色画笔在背景副本图层蒙版上将缺损部分画出来(即点击蒙版,然后用白色画笔在人物缺少部分涂抹)。至此,抠图部分完成。

双击背景图层,将背景图层转换为普通图层0.

选框工具选中图层0所有图像后,按DELETE键,删除所有图像。

点击文件——存储为——png格式。

我们打开这个保存的文件,发现它的背景已经变成了透明。
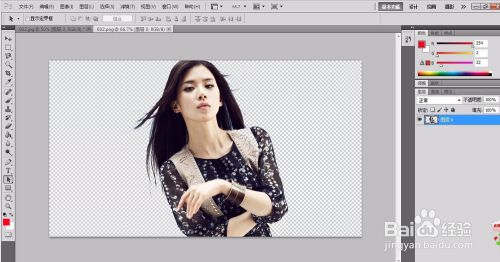
以上方法由办公区教程网编辑摘抄自百度经验可供大家参考!
上一篇:如何制作一寸照 下一篇:PHOTOSHOP功能基础知识
相关文章
- 详细阅读
-
如何用PS(photoshop)给照片加文字详细阅读

如何用PS(photoshop)给照片加文字,如何用PS(hotoho给照片加文字,有些时候我们需要给一些图片加上文字说明,那么怎么给图片上加文字了?下面我就给大家讲讲。......

