.如何用PhotoShop批量添加水印图片,加水印的重要性,在此就不多说.个人认为虽然加水印是麻烦了点.但是还是很值得的~有必要都学一学。本教程的主要思路是:先在ps里给一张图片加水印,然后把这些步骤......
Ai简单绘制袋子的图标
来源:互联网 版权归原作者所有,如有侵权,请联系我们
Ai简单绘制袋子的图标
工具/原料
- 电脑
- 软件
方法/步骤
在Ai软件中,新建一个800*800的文档,选择矩形工具,画一个矩形图形,并填充渐变颜色,如图所示
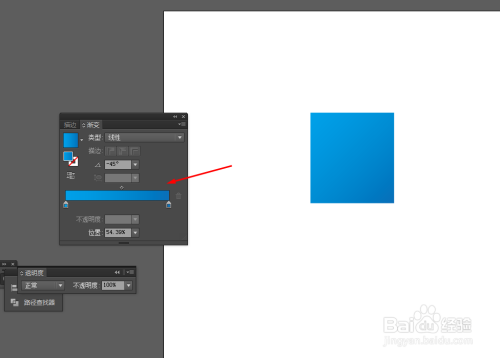
然后选中矩形到效果—扭曲和变换—自由扭曲——自由扭曲,如图所示

选中矩形到对象—路径—偏移路径,并填充渐变颜色,如图所示
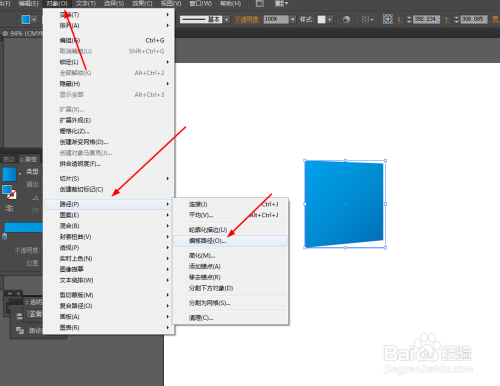
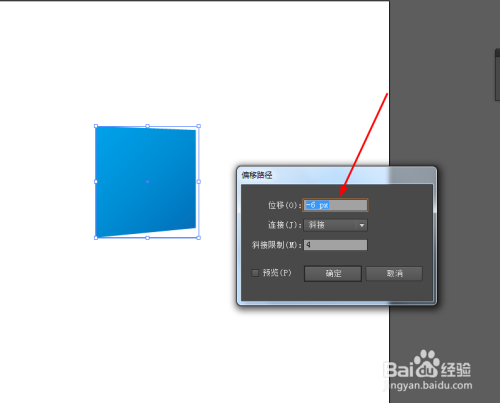

再选中矩形图形到窗口—透明度—混合模式改为叠加,如图所示

接着选择矩形工具,画一个矩形图形,并添加渐变颜色,如图所示
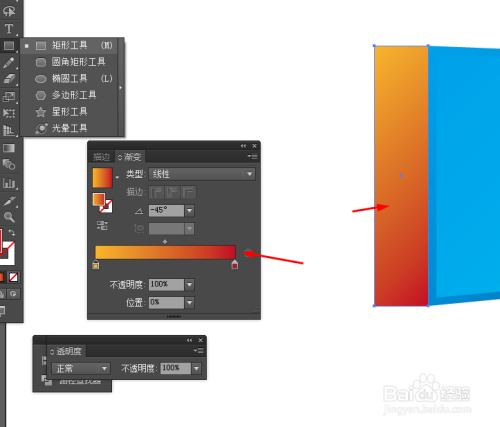
选择直接选择工具,调整一下矩形图形,如图所示


接下来选择椭圆工具,在不同的位置画两个圆形,并添加渐变颜色,如图所示

再选择钢笔工具,勾出一个路径,描边改为4pt,如图所示
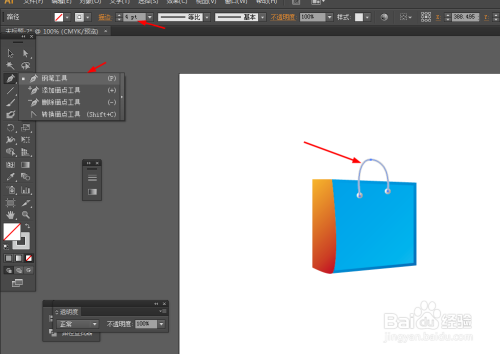
最后选中图形到效果—风格化—投影,如图所示


效果如下图所示

以上方法由办公区教程网编辑摘抄自百度经验可供大家参考!
上一篇:Ai绘制摄像的按钮 下一篇:四种用ps使照片边缘虚化的效果
相关文章
- 详细阅读
-
如何用PS(photoshop)给照片加文字详细阅读

如何用PS(photoshop)给照片加文字,如何用PS(hotoho给照片加文字,有些时候我们需要给一些图片加上文字说明,那么怎么给图片上加文字了?下面我就给大家讲讲。......

