.如何用PhotoShop批量添加水印图片,加水印的重要性,在此就不多说.个人认为虽然加水印是麻烦了点.但是还是很值得的~有必要都学一学。本教程的主要思路是:先在ps里给一张图片加水印,然后把这些步骤......
Ai绘制手机矢量模板的图标
来源:互联网 版权归原作者所有,如有侵权,请联系我们
Ai绘制手机矢量模板的图标
工具/原料
- 电脑
- 软件
方法/步骤
在Ai软件中,新建一个800*800的文档,选择圆角矩形工具,画一个圆角矩形图形,并填充颜色,如图所示
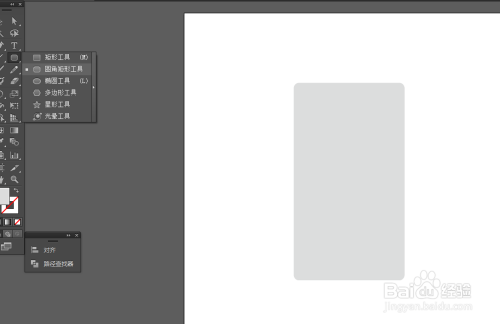
然后选中圆角矩形图形到对象—路径—偏移路径,并填充颜色,如图所示



点击圆角图形右键选择变换—缩放复制圆角图形,并填充颜色,如图所示
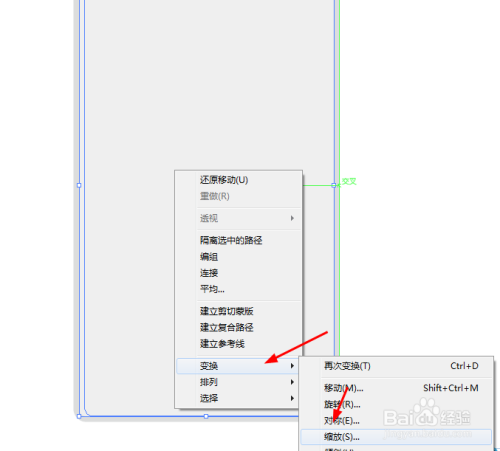


选择圆角矩形工具,画一个圆角图形,并填充颜色,如图所示

点击圆角图形右键选择变换—缩放复制圆角图形,并填充颜色,如图所示



再选择圆角矩形工具,在顶端画一个圆角图形,并填充颜色,如图所示
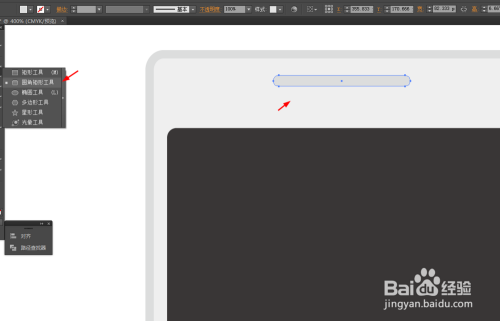
选择椭圆工具,在圆角图形上面画圆形,并填充颜色,点击圆形右键选择变换—移动复制圆形,再按ctrl D复制圆形,如图所示

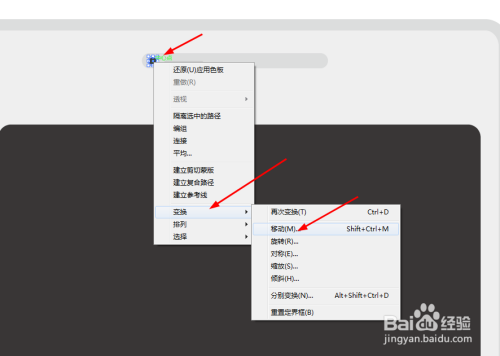

再选择椭圆工具,画一个椭圆图形,并填充颜色,如图所示
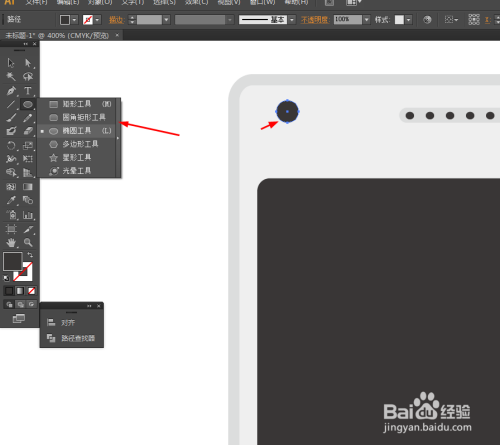
点击圆形右键选择变换—缩放复制圆形,并填充颜色,如图所示


接下来把两个圆形按Alt复制之后,等比例缩放,如图所示

再选择矩形工具,在各自两端画两个矩形图形,并填充颜色,如图所示
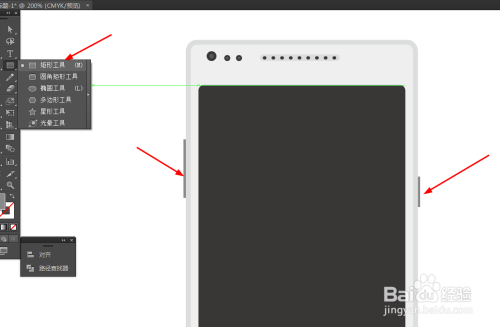
效果如下图所示

以上方法由办公区教程网编辑摘抄自百度经验可供大家参考!
上一篇:Ai绘制立体方块的图标 下一篇:美图秀秀快速拼接多张图片方法技巧
相关文章
- 详细阅读
-
如何用PS(photoshop)给照片加文字详细阅读

如何用PS(photoshop)给照片加文字,如何用PS(hotoho给照片加文字,有些时候我们需要给一些图片加上文字说明,那么怎么给图片上加文字了?下面我就给大家讲讲。......

