.如何用PhotoShop批量添加水印图片,加水印的重要性,在此就不多说.个人认为虽然加水印是麻烦了点.但是还是很值得的~有必要都学一学。本教程的主要思路是:先在ps里给一张图片加水印,然后把这些步骤......
PS中的矢量工具与图层栅格化
身边有很人因为没有弄清楚工具的一些概念,不当的操作导致学习工作中出现差错。本文通过两个示范,讲一讲PS中的像素与矢量。
工具/原料
- 电脑
- photoshop
对于文字工具
新建一个100*100像素的文档,分辨率为默认的72。
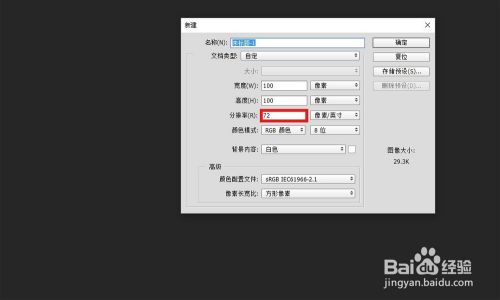
新建一个文字图层,就编辑为“我”吧!【ctrl j】组合键复制图层,【v】键拖到右边。

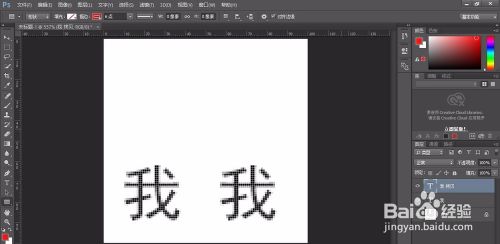
对复制出来的图层,右键选择栅格化——这个时候,该图层就是位图了,固定的像素数量已经将这个图层上的文字“我”描述——看后面区别。

执行【ctrl shift i】,弹出图像大小对话框,调高分辨率从72到300,确定。可以看出,增加画布像素密度之后,第一个未被栅格化的“我”比第二个已被栅格化的“我”要清晰很多——这是因为,第一个保持着文字的矢量状态,第二个已经失去矢量状态——所以,栅格化时务必确认图层图像质量OK,或者以防万一栅格化之前可备份图层。


对于形状工具
现在,用形状工具佐证下。【u】键切换到形状工具,新建一个圆,【ctrl j】组合键复制图层,移出来。

同上,对复制图层右键栅格化。
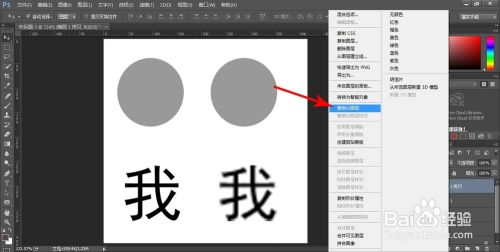
再次执行【ctrl shift i】图像大小,这一次,我们把分辨率调回去,调低至72。看看效果:前后两组,不仔细看的话差不多,复制图层在细节处锯齿要多些。


再次执行【ctrl shift i】,将分辨率调到300。结果很明显,复制图层模糊许多,而未被栅格化的图层不管你怎么调整分辨率,甚至放大缩小N次——这里不再演示,你用多少像素密度描述它,它就表现出多少的图像清晰度——这就是矢量性;与之对比的位图,在你将它栅格化之时,它的清晰度(像素数量)已经固定死,而你将其缩小变形时则是对清晰度(像素数量)的重新定义,再次放大变形相当于填充空白像素,有效图像像素已经丢失,图像质量再也回不来了!

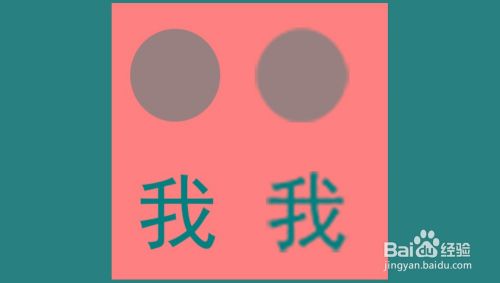
补充
对了,图层已经栅格化了,还得反复调整大小,这时可以在图层上右键选择【转化为智能对象】,可以保证图像质量不受损哦。

以上方法由办公区教程网编辑摘抄自百度经验可供大家参考!
相关文章
- 详细阅读
-
如何用PS(photoshop)给照片加文字详细阅读

如何用PS(photoshop)给照片加文字,如何用PS(hotoho给照片加文字,有些时候我们需要给一些图片加上文字说明,那么怎么给图片上加文字了?下面我就给大家讲讲。......
2023-02-21 330 PHOTOSHOP
- 详细阅读


