.如何用PhotoShop批量添加水印图片,加水印的重要性,在此就不多说.个人认为虽然加水印是麻烦了点.但是还是很值得的~有必要都学一学。本教程的主要思路是:先在ps里给一张图片加水印,然后把这些步骤......
Photoshop如何通过匹配颜色实现图片间颜色转换
来源:互联网 版权归原作者所有,如有侵权,请联系我们
Photoshop有个功能,叫匹配颜色。它可以通过两张不同色调的图片来改变其中一张图片的色调,而且相对来说,改变得比较自然。这种方法简单又实用,所以这里给大家分享下匹配颜色所带来的神奇效果。

工具/原料
- 电脑
- Photoshop
方法/步骤
打开Photoshop,找好所需的两张图片。

点击【文件】→【打开】,浏览到图片所在位置,按住CTRL键,选中两张图片打开。

打开后,如图所示。选择蓝色图片为操作界面。
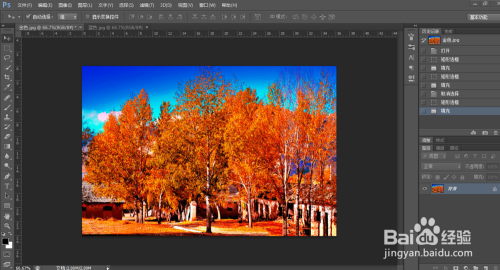

点击点击菜单栏的【图像】→【调整】→【匹配颜色】。
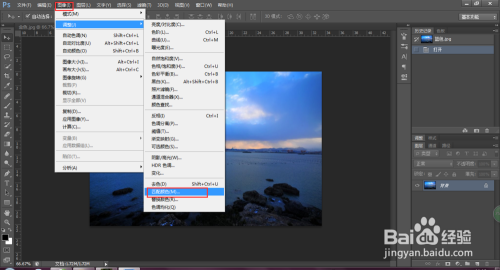
弹出匹配颜色的对话框。首先【图像统计】区域,找到【源】,点击下拉小三角,选择目标颜色的图片。右侧小框有预览图。

确定好目标颜色后,找到【图像选项】区域,先调渐隐,因为渐隐默认为0时,调整颜色和强度变化不大。
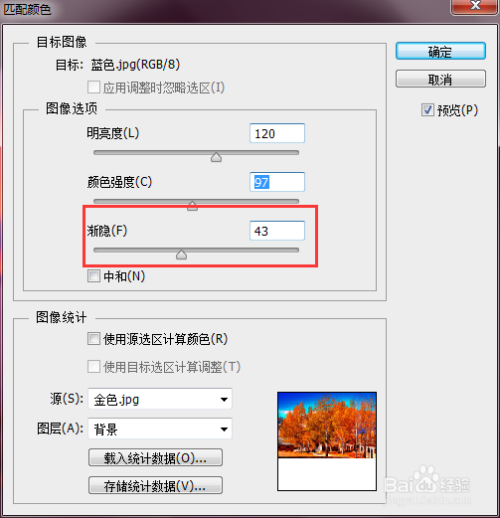
渐隐调到一定程度,对中和勾上,再对颜色强度进行微调时使得图片颜色更为自然。确定即可。
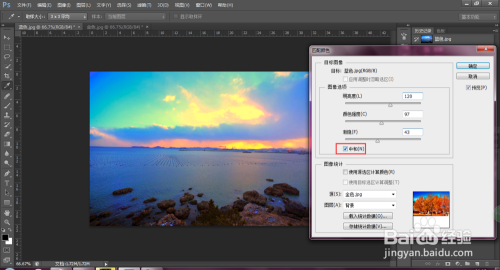
效果图。可与下方原图比较。如果是树林换色效果更佳。


注意事项
- 本经验由百度回享作者A_Bindy_Z根据个人经验原创发表于百度经验,禁止转载!
- 希望本经验能帮助到Beatboxer们,请点击右侧“双箭头”分享给您的朋友吧!
以上方法由办公区教程网编辑摘抄自百度经验可供大家参考!
上一篇:Ai绘制铅笔的APP图标 下一篇:Ai绘制星星的APP图标
相关文章
- 详细阅读
-
如何用PS(photoshop)给照片加文字详细阅读

如何用PS(photoshop)给照片加文字,如何用PS(hotoho给照片加文字,有些时候我们需要给一些图片加上文字说明,那么怎么给图片上加文字了?下面我就给大家讲讲。......

