.如何用PhotoShop批量添加水印图片,加水印的重要性,在此就不多说.个人认为虽然加水印是麻烦了点.但是还是很值得的~有必要都学一学。本教程的主要思路是:先在ps里给一张图片加水印,然后把这些步骤......
用Photoshop制作水珠
来源:互联网 版权归原作者所有,如有侵权,请联系我们
教你如何用Photoshop制作水珠
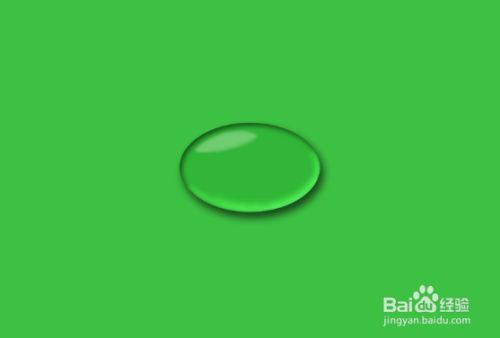
工具/原料
- Photoshop软件
方法/步骤
第一步,【新建】文档,宽度改为【1000】像素,高度改为【800】像素,然后点击确定。


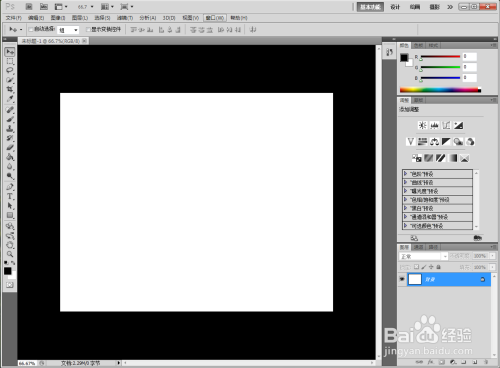
第二步,【前景】用"较光"绿色(根据自己喜好用什么颜色都可以),按【Alt Delete】填充前景颜色。

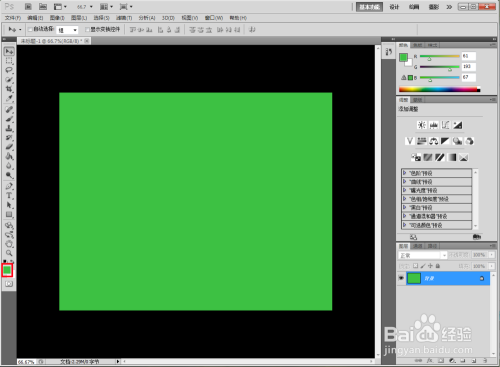
第三步,新建一个【图层】,用【椭圆选框工具】框出水珠。

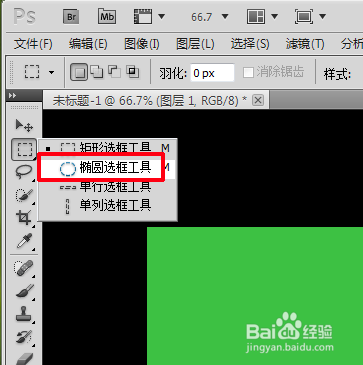
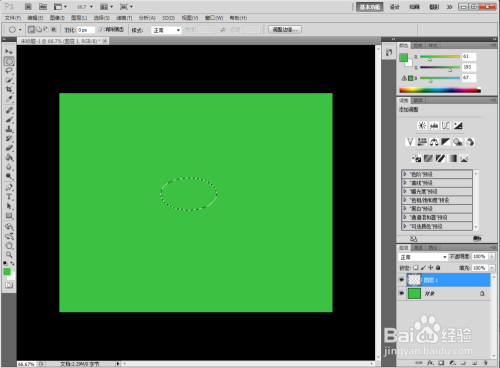
第四步,【前景】改用"较暗"绿色,按【Alt Delete】填充水珠,点击fx(图层样式),点击【内阴影】。
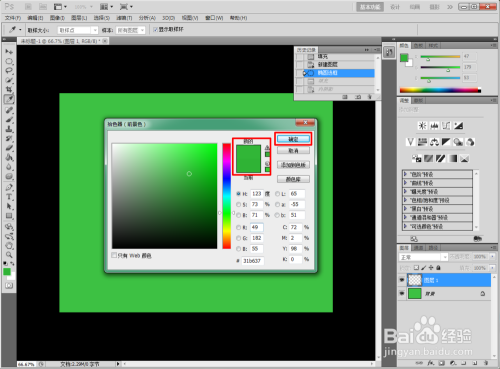
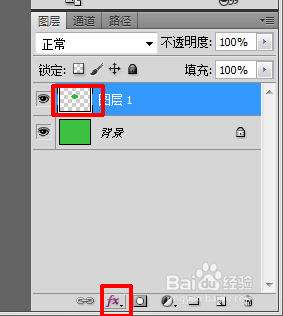

第五步,不透明度为【60%】、距离为【5】像素、大小为【10】像素,然后点击【投影】不透明度为【60%】、距离为【10】像素、扩展【5%】、大小为【15】像素,然后点击【确定】。

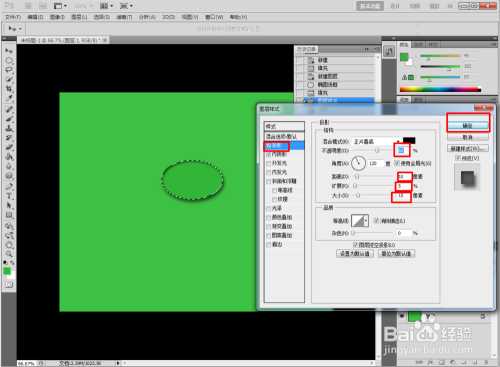
第六步,用【减淡工具】较光的地方,按【ctrl D】取消选区,新建【图层】,用【椭圆选框工具】框出高光

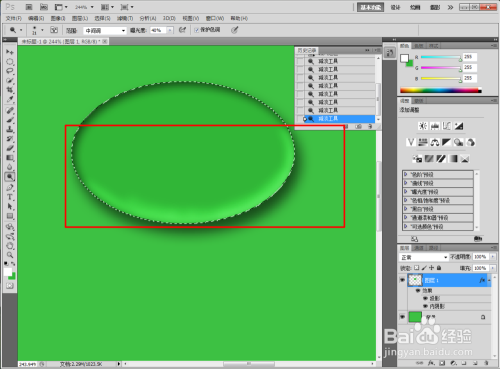
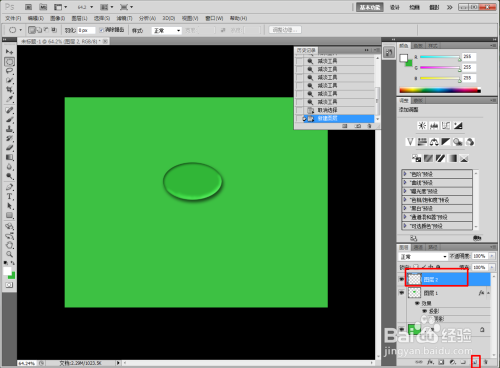

第七步,鼠标右击、点击【羽化】,羽化半径为【3】像素,【前景】改用白色按【Alt Delete】填充。

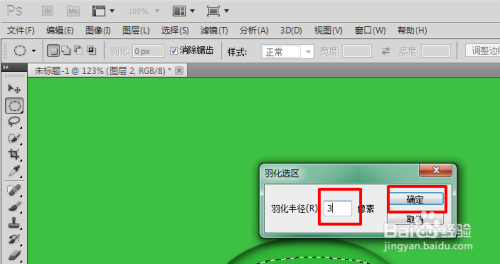

第八步,按【Ctrl t】(自由变换),点击【变形】调整水珠高光,然后按确定键,完成。

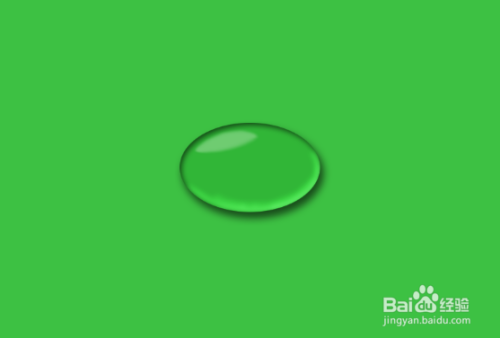
以上方法由办公区教程网编辑摘抄自百度经验可供大家参考!
上一篇:Ai绘制下载的APP图标 下一篇:如何用Photoshop处理色彩暗淡的图片
相关文章
- 详细阅读
-
如何用PS(photoshop)给照片加文字详细阅读

如何用PS(photoshop)给照片加文字,如何用PS(hotoho给照片加文字,有些时候我们需要给一些图片加上文字说明,那么怎么给图片上加文字了?下面我就给大家讲讲。......

