.如何用PhotoShop批量添加水印图片,加水印的重要性,在此就不多说.个人认为虽然加水印是麻烦了点.但是还是很值得的~有必要都学一学。本教程的主要思路是:先在ps里给一张图片加水印,然后把这些步骤......
如何对火焰抠图(通道抠图法)
来源:互联网 版权归原作者所有,如有侵权,请联系我们
在抠图过程中,我们难免会遇到即是半透明,又毫无轮廓可勾画的物体。以火焰为例,小编给大家分享下Photoshop的通道抠图法。

工具/原料
- 电脑PS工具
- 火焰图片素材
方法/步骤
打开一张火焰素材。

新建三哥空白图层,分别命名为红绿蓝。
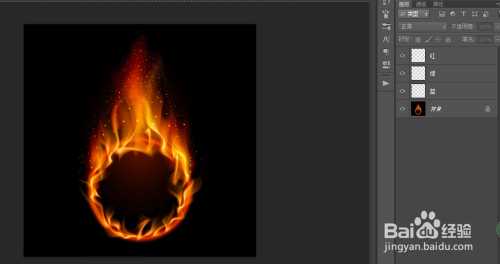
打开通道面板,只显示红通道。按住CTRL,鼠标单机红通道的缩略图得到红通道的选区。
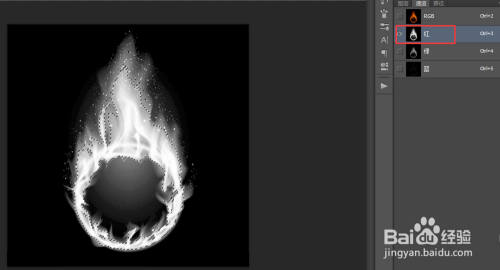
鼠标左键单击下RBG全色图。
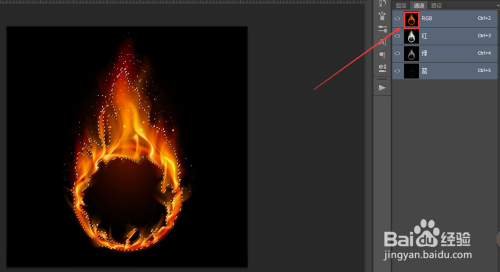
回到图层面板。选择红图层。
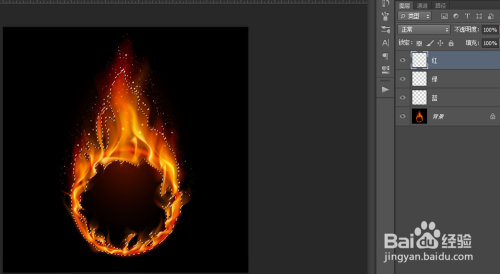
点击【编辑】,再【填充】,选择【颜色】,选择纯红色,RGB如图显示为R255,G0,B0。确定好之后即可填充到红图层。
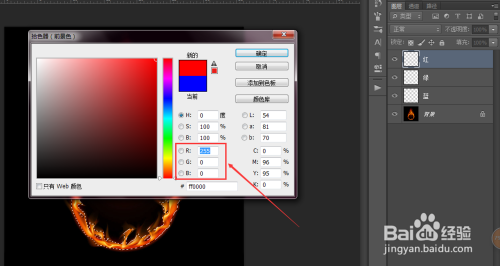
也可以直接将前景色改为纯红色,按ALT DELETE直接填充。此时,红色通道的颜色已经抠取出来了。

我们继续绿和蓝通道的颜色扣取。取消选区,记得将红图层隐藏,再单击下背景图。

根据扣取红色通道的方法,选取出绿通道的颜色选区。
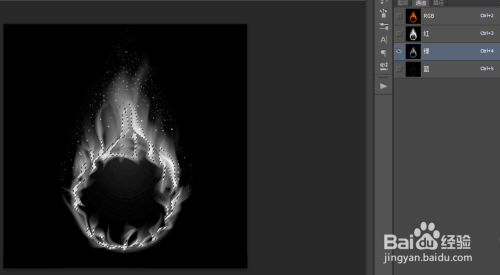
在绿图层填充纯绿色,RGB值为:R0,G255,B0。
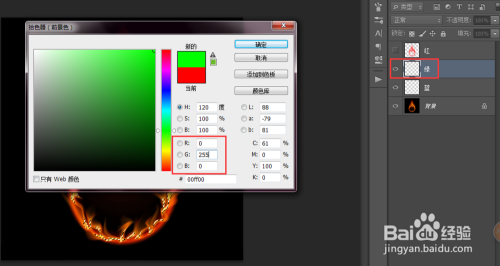
继续以同样的方式扣取蓝色通道的颜色。在蓝图层填充纯蓝色,RGB值为R0,,G0,B255。


将红绿蓝三个图层显示出来。可图,我们看到得出的火焰颜色非常生硬,颜色与颜色直接不相互融合。
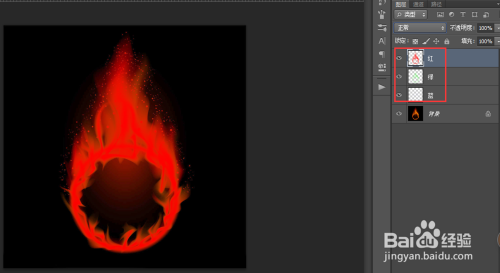
所以,接下来,我们要将最上面两个图层的混合模式更改为【滤色】。
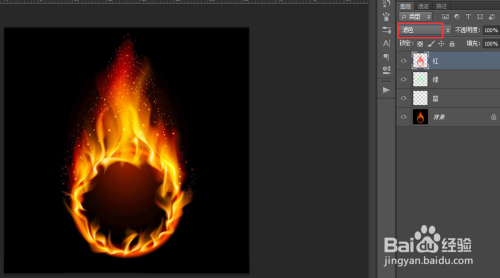
最后将红绿蓝三个图层进行合并,即可得到一张具有透明背景的火焰素材了。
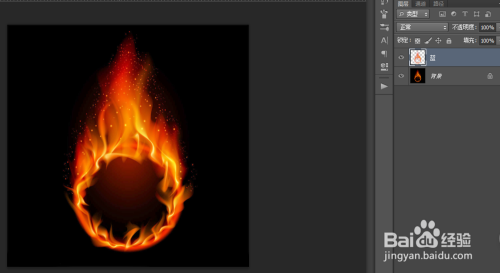
注意事项
- 素材的背景为纯黑时才有效。这里运用了的RGB光成像原理。
- 希望本经验能帮助到大家,请点击右侧“双箭头”分享给您的朋友吧!
- 本经验由百度回享作者A_Bindy_Z根据个人经验原创发表于百度经验,禁止转载!
以上方法由办公区教程网编辑摘抄自百度经验可供大家参考!
相关文章
- 详细阅读
-
如何用PS(photoshop)给照片加文字详细阅读

如何用PS(photoshop)给照片加文字,如何用PS(hotoho给照片加文字,有些时候我们需要给一些图片加上文字说明,那么怎么给图片上加文字了?下面我就给大家讲讲。......

