.如何用PhotoShop批量添加水印图片,加水印的重要性,在此就不多说.个人认为虽然加水印是麻烦了点.但是还是很值得的~有必要都学一学。本教程的主要思路是:先在ps里给一张图片加水印,然后把这些步骤......
怎么快速修改图片大小
来源:互联网 版权归原作者所有,如有侵权,请联系我们
对于修改图片大小,其有很多的方式,现在也有许多软可以做到,但最常用到的就是电脑自带的画图。其修改比较方便快捷,少部分人可能还不知道或者不会用,下面就教大家怎么快捷修改图片的大小。

工具/原料
- 画图
方法/步骤
我们可以先鼠标点击右键查看图片的【属性】,【详细信息】里可以看到该图片尺寸为:1920(宽)X1200(高),水平和垂直分辨率为72的一张高清图片。
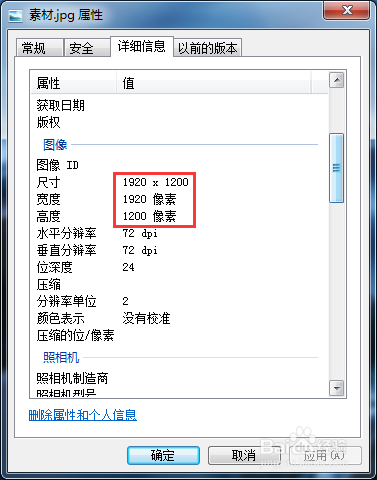
接下来我们进行图片大小的修改,同样鼠标点击右键找到【打开方式】,然后选择【画图】。
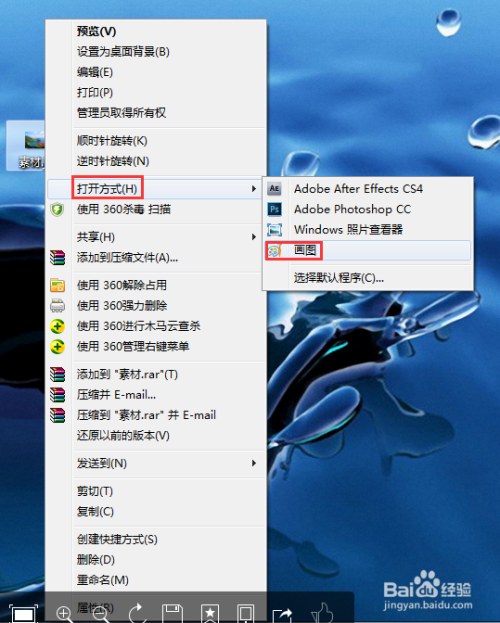
进入画图界面后,点击左上方【主页】,选择【重新调整大小】。


在弹出对话框中,有两个选择方式可以进行修改。依据百分比%,最好勾选【保持纵横比】等比例修改图片大小。

第二种方式是依据水平和垂直【像素】比例修改图片大小,这里同样勾选【保持纵横比】等比例修改图片大小,当然你可以单独进行水平或者垂直大小的修改,只有把钩去掉。另外在下方还可以修改倾斜(角度),根据自己的需要了。

如果图片过大,只显示局部部分,可以在界面右下角缩小或者放大图片。

此外还可以拉动图片的右、下边框,缩小或者拉长,但是拉长的部分会成白色。
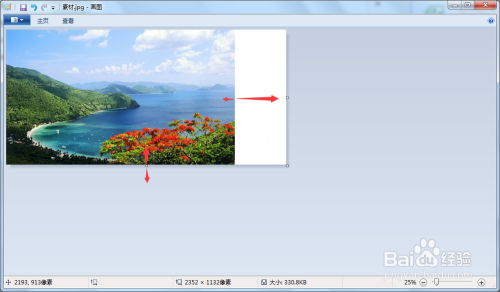
最后点击左上方【保存】快捷键Ctrl S,保存当前文件。也可以另存为Png、jpeg、bmp、gif其他格式。这是我们再查看图片的属性,可以看到这时的尺寸为500(宽)X312(高)已经修改好了。



注意事项
- 修改图片大小会影响图片像素,保持纵横比修改。
- 经验来源于生活,依照真实经历原创,愿能帮助你,感谢!
以上方法由办公区教程网编辑摘抄自百度经验可供大家参考!
上一篇:如何在PS中做胡须效果 下一篇:ps中如何制作旋窝火焰光束
相关文章
- 详细阅读
-
如何用PS(photoshop)给照片加文字详细阅读

如何用PS(photoshop)给照片加文字,如何用PS(hotoho给照片加文字,有些时候我们需要给一些图片加上文字说明,那么怎么给图片上加文字了?下面我就给大家讲讲。......

