.如何用PhotoShop批量添加水印图片,加水印的重要性,在此就不多说.个人认为虽然加水印是麻烦了点.但是还是很值得的~有必要都学一学。本教程的主要思路是:先在ps里给一张图片加水印,然后把这些步骤......
如何用photoshop cc的动作批量改变图片大小
来源:互联网 版权归原作者所有,如有侵权,请联系我们
photoshop是由Adobe公司开发的一款集图像扫描、编辑修改、制作等功能于一体的图形图像处理软件,修改图片的大小的方法有很多,但是有时候我们需要修改很多的图片大小,这时候可以用到photoshop中的动作有批量处理。
工具/原料
- photoshop
方法/步骤
首先将要修改的图片保存到同一个文件夹,新建一个空的文件夹,用于保存修改后的图片,用photoshop打开一张图片
调出动作控制面板 窗口->动作或者使用快捷键Alt F9
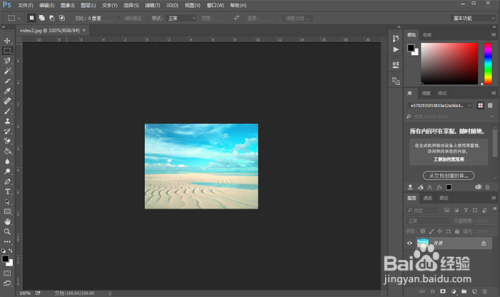
点击动作控制面板,新建一个动作,输入动作名称,点击“记录”开始记录动作。

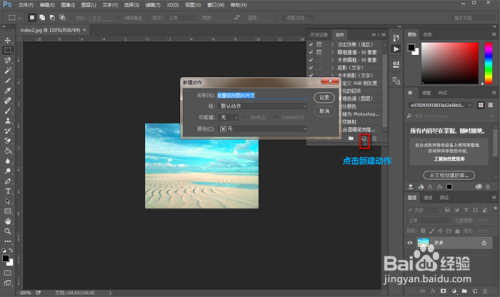
修改图片的尺寸,点击 图像->图像大小或者快捷键Alt Ctrl I,打开修改图片大小窗口


输入图片的宽高,点击确定,然后将图片保存到处理后的文件夹,并点击关闭图片窗口。
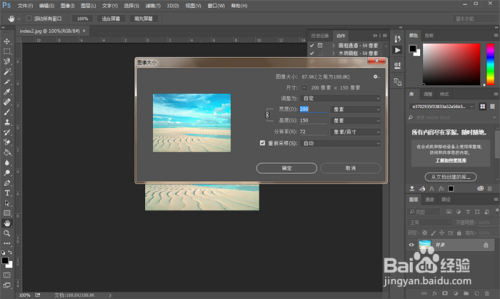
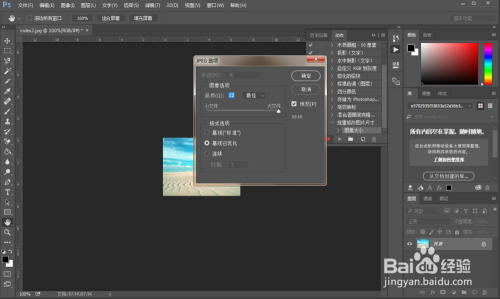
至此,动作录制完毕,点击动作面板的“停止播放/记录“按钮,停止动作的录制

开始批量处理图片,点击 文件->自动->批量处理,打开批量处理的窗口

点击批量处理窗口中的“选择”,选择需要出来的图片所在的文件夹,点击确定开始批量处理。

批量处理的图片会自动保存到处理后的文件夹,并且关闭photoshop中的窗口

注意事项
- 如有问题,可在下面评论留言讨论。
- 如对您有帮助,可点击右上角(或下面)的免费投票以表认可,或者收藏。
以上方法由办公区教程网编辑摘抄自百度经验可供大家参考!
上一篇:Ai绘制精致的锁形图标 下一篇:Ai简单绘制卡通表情
相关文章
- 详细阅读
-
如何用PS(photoshop)给照片加文字详细阅读

如何用PS(photoshop)给照片加文字,如何用PS(hotoho给照片加文字,有些时候我们需要给一些图片加上文字说明,那么怎么给图片上加文字了?下面我就给大家讲讲。......

