.如何用PhotoShop批量添加水印图片,加水印的重要性,在此就不多说.个人认为虽然加水印是麻烦了点.但是还是很值得的~有必要都学一学。本教程的主要思路是:先在ps里给一张图片加水印,然后把这些步骤......
ps教程:ps制作彩色透明水滴
来源:互联网 版权归原作者所有,如有侵权,请联系我们
今天为大家分享如何用Photoshop软件制作彩色透明水滴,,主要利用蒙版跟高斯模糊操作,方法简单效果不错,有兴趣可以看下:
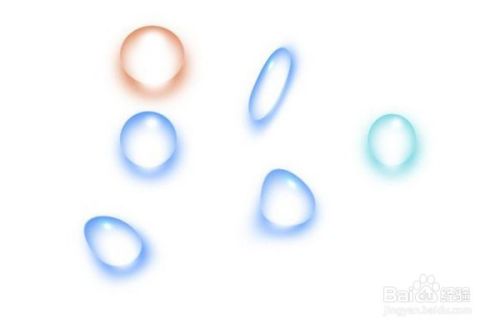
工具/原料
- Photoshop软件
- 电脑
方法/步骤
首先打开Photoshop软件,新建600X400图层,然后用椭圆选框工具框出圆形,填充黑色:

填充后将图层1眼睛点掉,新建图层2,按ctrl点击图层1载入图层1选区,然后执行反向“Ctrl Shift I”,填充颜色,颜色自定,想要最好结果呈现那种颜色就填充那种颜色!
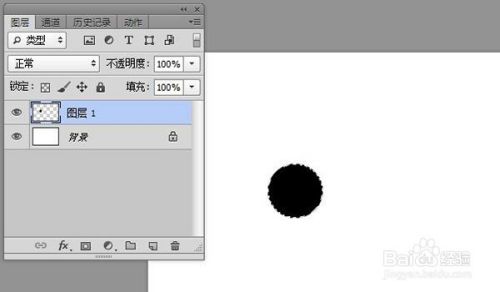
接着按ctrl d取消选区,滤镜——模糊——高斯模糊,9像素:

载入图层1选区,为图层2添加蒙版,如下图:
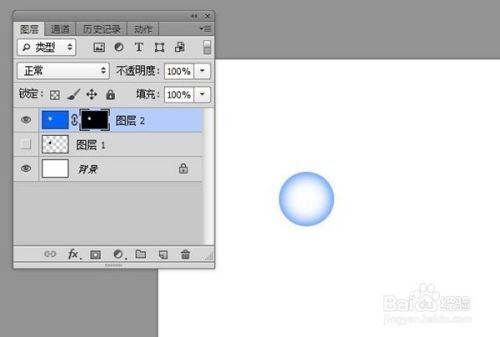
将图层2中图层与蒙版链接单击取消,然后点击图层,向下移动几个像素:
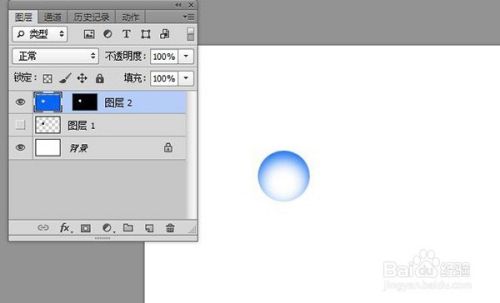
新建图层3,载入图层1选区,填充跟图层2一样的颜色,然后高斯模糊9像素后,向下移动效果如图:
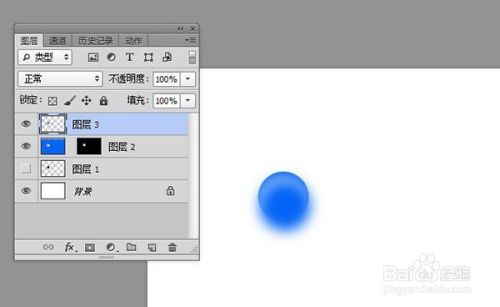
在载入图层1选区反选,然后为图层3添加蒙版,得到水滴的阴影部分:


现在开始为水滴添加高光部分,新建图层4,载入图层1选区,填充白色,高斯模糊12像素:

按ctrl t缩小图层4大小 ,移动到水滴下方,形成高光效果:

复制图层4生成图层4副本,跟上步骤一样,缩小大小,移动到水滴上方,图层模式改成叠加!

将图层4副本复制几次,然后将复制的图层逐层缩小,效果如下:
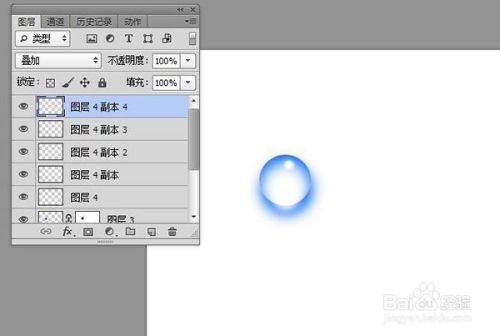
最后可以为水滴添加下形状,盖印所有图层,然后复制几层,利用滤镜——扭曲——波浪,为水滴添加形状,如下图:


以上方法由办公区教程网编辑摘抄自百度经验可供大家参考!
上一篇:Ai简单绘制矿泉水的APP图标 下一篇:Ai绘制电话的APP图标
相关文章
- 详细阅读
-
如何用PS(photoshop)给照片加文字详细阅读

如何用PS(photoshop)给照片加文字,如何用PS(hotoho给照片加文字,有些时候我们需要给一些图片加上文字说明,那么怎么给图片上加文字了?下面我就给大家讲讲。......

