.如何用PhotoShop批量添加水印图片,加水印的重要性,在此就不多说.个人认为虽然加水印是麻烦了点.但是还是很值得的~有必要都学一学。本教程的主要思路是:先在ps里给一张图片加水印,然后把这些步骤......
怎么用PS增加图片的质量
来源:互联网 版权归原作者所有,如有侵权,请联系我们
我们在使用PHOTOSHOP这款软件时,一定会接触到一个名词“像素”或者“分辨率”。作为图片或画面的单位,大家都知道这个值应该是越大越好!但是我们日常网络中上传或者软件传输的过程中这个值是会有所损失的,美其名曰:“被优化”。那么我们怎么把这个被优化的部分反补回来呢?似乎很少有人会去想这个问题。其实很简单!

工具/原料
- PHOTOSHOP 随你什么版本
方法/步骤
有这么一个图片素材,文件大小827KB。放大图片后,我们可以看到这个图片细节很模糊,已经看到明显的马赛克图像。



用PS打开该图片

用鼠标右键点击窗口上沿,弹出菜单,选择“图像大小”

我们可以看到这张图片以像素为单位的宽高。分辨率为96

我们将分辨率调到300

确定后,我们可以看到图片有所改善,另存出来

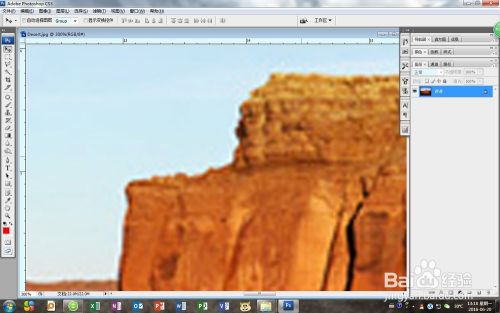
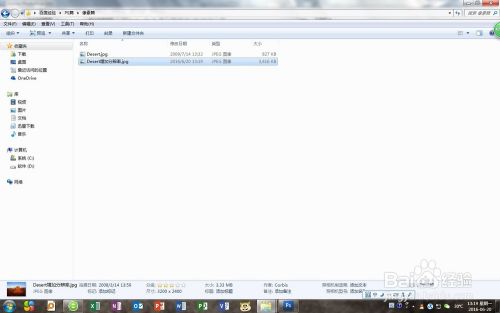
我们同时打开两个图片文件,然后放大到相同细节,我们可以看到调整过后的细节明显比原图清晰许多。从而可以得出,为什么同样扫描仪扫描出来的图片文件,有的模糊有的清楚,在硬件没有问题的前提下,就是软件设置上的差异,分辨率这个值影响了图片像素的多寡!
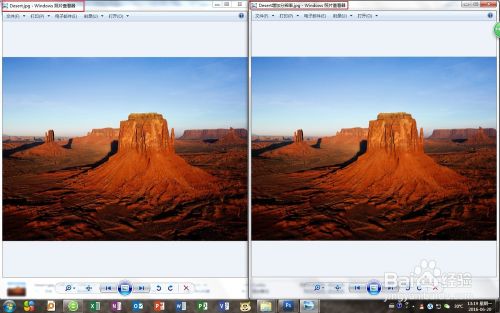

注意事项
- 凡是涉及到图片图像的,都和这个特性分不开!
以上方法由办公区教程网编辑摘抄自百度经验可供大家参考!
上一篇:如何用Photoshop在图片上加上雪花 下一篇:Ai简单绘制挂牌的小图标
相关文章
- 详细阅读
-
如何用PS(photoshop)给照片加文字详细阅读

如何用PS(photoshop)给照片加文字,如何用PS(hotoho给照片加文字,有些时候我们需要给一些图片加上文字说明,那么怎么给图片上加文字了?下面我就给大家讲讲。......

