.如何用PhotoShop批量添加水印图片,加水印的重要性,在此就不多说.个人认为虽然加水印是麻烦了点.但是还是很值得的~有必要都学一学。本教程的主要思路是:先在ps里给一张图片加水印,然后把这些步骤......
如何绘制蓝色效果
生活中很多照片是我们随性随时拍摄的,有些时候可能各种原因导致照片的色彩不够丰富,或者光线暗淡,而这些对于爱好摄影的伙计来说是绝对不允许的,因此这就需要后期制作,那么如何把色彩暗淡不够清晰的照片调整成蓝色效果呢?在此本人就分享一篇调整成蓝色效果的操作步骤,仅供参考。


工具/原料
- Photoshop cs5
方法/步骤
启动Photoshop cs5,执行文件-打开命令,打开事先准备好的照片,进行查看原始效果。

在图层面板中点击创建新的填充或者调整图层按钮从下拉菜单中选择亮度对比度选项,把亮度设置为100,对比度设置为10.
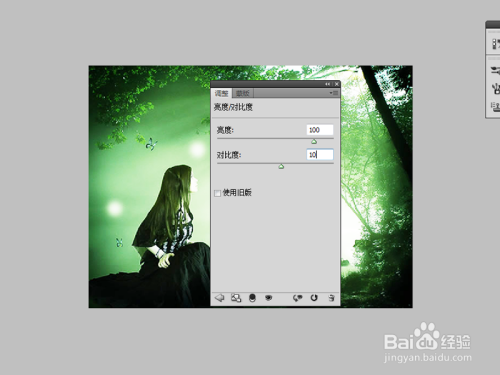
选择背景图层,执行图像-调整-色彩平衡命令,调出色彩平衡对话框,在色调中选择高光,设置青色为15,黄色为-40,。

在执行一次色彩平衡命令,设置色调为中间值,青色为50,黄色为90.这样就可以看到色彩变化了。
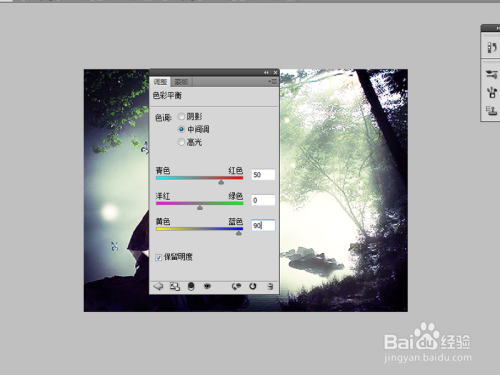
选择背景图层,在图层面板中点击创建新的填充或者调整图层按钮从下拉菜单中选择色阶选项,选择rgb设置数值为3,接着选择红设置120,再接着选择绿设置数值为110,再选择蓝设置数值为




在图层面图层板中点击创建新的填充或调整从下拉菜单中选择色阶选项,在弹出对话框中选择蒙版,接着选择颜色范围,设置浓度为74%,羽化为71%。

接着调出曲线命令,在弹出的对话框中设置蒙版并选取颜色范围,设置浓度为50,设置羽化为60.
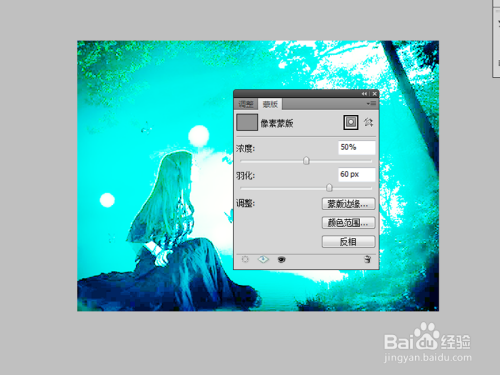
采用同样的方法调出曲线命令,分别设置rgb时曲线值、红色曲线值,蓝色曲线值,当然可以根据自己的实际情况进行设置。

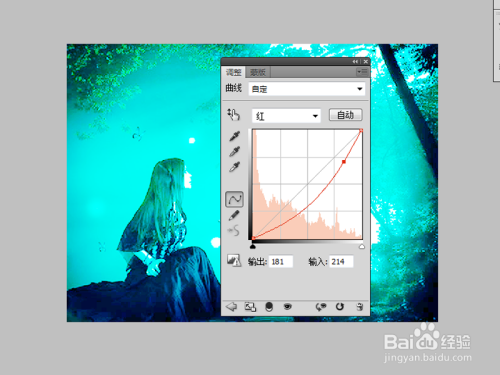

在图层面板中点击创建新的填充或调整图层,选择色相饱和度选项,在弹出对话框中设置具体的数值。可以根据自己的情况设置。


执行图层-拼合图像命令,把所有的图层合并在一起形成一个背景图层。

执行文件-存储为命令,在弹出对话框中输入名称为蓝色调,选择合适的位置进行保存。

以上方法由办公区教程网编辑摘抄自百度经验可供大家参考!
相关文章
- 详细阅读
-
如何用PS(photoshop)给照片加文字详细阅读

如何用PS(photoshop)给照片加文字,如何用PS(hotoho给照片加文字,有些时候我们需要给一些图片加上文字说明,那么怎么给图片上加文字了?下面我就给大家讲讲。......

