.如何用PhotoShop批量添加水印图片,加水印的重要性,在此就不多说.个人认为虽然加水印是麻烦了点.但是还是很值得的~有必要都学一学。本教程的主要思路是:先在ps里给一张图片加水印,然后把这些步骤......
如何用PS快速制作玉石
来源:互联网 版权归原作者所有,如有侵权,请联系我们
一块晶莹剔透很漂亮的圆环玉石,我们如何用PS来快速的制作呢,下面我就教大家来做这块玉石。

工具/原料
- 电脑、photoshop
方法/步骤
1,首先,新建一个画布,并将背景色设为#aaab9e;再用椭圆形形状工具,通过布尔运算构建出如上图所示的圆环图形,并将圆环颜色设为#e2e9d3。

2、双击圆环图层,弹出图层样式窗口,然后对图层样式进行编辑,我们会用到“斜面和浮雕、等高线、内阴影、投影”几个属性,他们分别的数值如下。


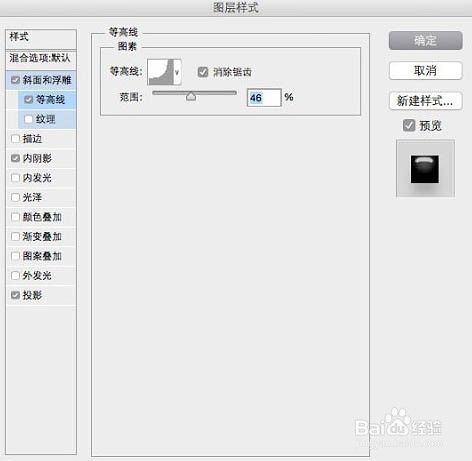

3、接下来,我们来制造一些玉石的自然纹理,另外新建一个画布(尺寸大于圆环即可);将前景色与背景色分别调整为纯黑与纯白,再使用滤镜>渲染>云彩,得到一下图片,可以反复多次直到自己想要的图案。
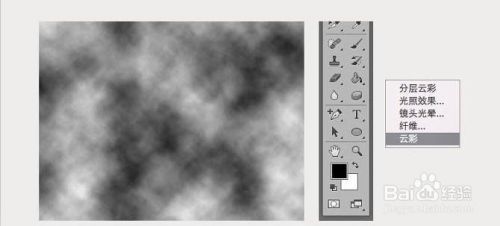
4、最后将云彩纹理复制到圆环之上,在纹理图层点击右键选择“创建剪贴蒙版”,并使用“颜色加深”,透明度设为37%,这样一个逼真的玉石质感图标就完成主体了。

你还可以加上一些绳线的修饰,并且在纹理上多进行一些调整,用笔刷和滤镜再进行一些强化,看起来更加真实。

以上方法由办公区教程网编辑摘抄自百度经验可供大家参考!
上一篇:如何制作kml谷歌图层 下一篇:如何将ps的不规则选区图像导入到ai
相关文章
- 详细阅读
-
如何用PS(photoshop)给照片加文字详细阅读

如何用PS(photoshop)给照片加文字,如何用PS(hotoho给照片加文字,有些时候我们需要给一些图片加上文字说明,那么怎么给图片上加文字了?下面我就给大家讲讲。......

