.如何用PhotoShop批量添加水印图片,加水印的重要性,在此就不多说.个人认为虽然加水印是麻烦了点.但是还是很值得的~有必要都学一学。本教程的主要思路是:先在ps里给一张图片加水印,然后把这些步骤......
Photoshop图片处理技巧双窗口监视图像同步修改
来源:互联网 版权归原作者所有,如有侵权,请联系我们
Photoshop在修理图片的细节时总是要放大缩小图片,这样很烦人,Photoshop可以打开两个窗口 开修改图像,一个是放大的一个是缩小的,修改的时候在放大那个上面修改,会同步到百分之百的图形上
方法/步骤
打开ps,新建一个文档 ,大小自定 ,单击确定按钮 。



在网上搜索一张图片拖到ps中,如图,

单击窗口→排列,为“3.jpg”新建窗口(w),因为我下载的图片命名为3,所以选择的是3,如果你文件的名称是什么,你就选什么为“AAA”新建窗口(w)

这时候会发现有两个窗口了,怕边够如图所示,
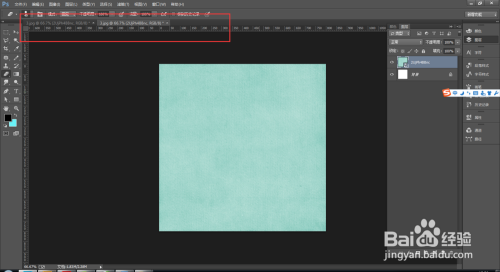
单击窗口→排列→全部垂直拼贴


把右面的画布按住alt键拖动鼠标滚轮进行拖动放大,

在左边的小画布中进行修改或添加文字之类的,会自动同步到右边的画布中,

相反的 在右边大的画布中进行修改或添加文字之类的,也会自动同步到左边的画布中

把右面的画布进行百分五十的显示 如图

双窗口监视图像一般用于修饰美化图片用的,当然我在这呢就陕匠是举个栗子,来表达一下,大家可以多多学习尝试一吩称下哦
以上方法由办公区教程网编辑摘抄自百度经验可供大家参考!
标签: PHOTOSHOP图片处理WORDPRESS水印电脑软件
上一篇:如何将ps的不规则选区图像导入到ai 下一篇:photoshop瓷砖铺图怎么铺的
相关文章
- 详细阅读
-
如何用PS(photoshop)给照片加文字详细阅读

如何用PS(photoshop)给照片加文字,如何用PS(hotoho给照片加文字,有些时候我们需要给一些图片加上文字说明,那么怎么给图片上加文字了?下面我就给大家讲讲。......

