.如何用PhotoShop批量添加水印图片,加水印的重要性,在此就不多说.个人认为虽然加水印是麻烦了点.但是还是很值得的~有必要都学一学。本教程的主要思路是:先在ps里给一张图片加水印,然后把这些步骤......
photoshop制作个性qq红包表情
Photoshop利用透明图显示特点简单几步制作个性红包表情,逼真红包点开可弹出自己设置的文字图案。
工具/原料
- Photoshop 任意版本(以CS3示范)
- 红包照片
方法/步骤
打开Photoshop打开红包照片截图, 用快速选择工具选择红包周围的多余部分,并删除。

ctrl shift i 反选选区,然后Ctrl C复制选区

如图新建图层 注意选择剪贴板和透明背景
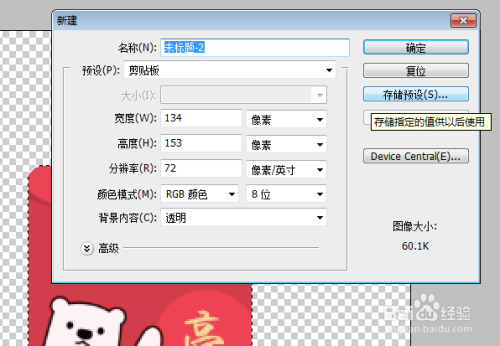

Ctrl V 复制红包到新建选区

魔棒工具创建选区 选择熊图案的白色部分并delete键删除
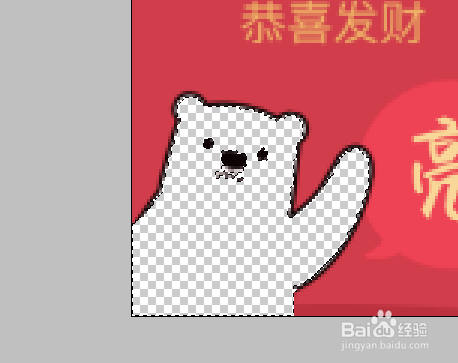
在工具栏选择T字工具,在透明的熊肚子部分输入想要的汉字 注意此时前景色应该设置为纯白色,字的颜色应该也设置为白色( RGB R255 G255 B255)


完成后 shift Ctrl s 储存为PNG格式


大功告成 然后将保存的图片发送到qq(一定记住发送原图) 添加到表情就OK了 给朋友发送假红包 点点看有字弹出来了吗
效果如下 ,左边为未点开时效果 右边是点开后效果


注意事项
- 发送过程一定要为原图
- 要显示的字一定是白色的
以上方法由办公区教程网编辑摘抄自百度经验可供大家参考!
相关文章
- 详细阅读
-
如何用PS(photoshop)给照片加文字详细阅读

如何用PS(photoshop)给照片加文字,如何用PS(hotoho给照片加文字,有些时候我们需要给一些图片加上文字说明,那么怎么给图片上加文字了?下面我就给大家讲讲。......
2023-02-21 332 PHOTOSHOP
- 详细阅读


