.如何用PhotoShop批量添加水印图片,加水印的重要性,在此就不多说.个人认为虽然加水印是麻烦了点.但是还是很值得的~有必要都学一学。本教程的主要思路是:先在ps里给一张图片加水印,然后把这些步骤......
Photoshop如何快速制作桌面壁纸
来源:互联网 版权归原作者所有,如有侵权,请联系我们
我们经常遇到这种情况,喜欢的图片想作为电脑桌面的壁纸,可是不是太大就是太小,要不就是长宽比例不合适直接作为壁纸会变形,下面我教大家使用Photoshop制作桌面壁纸,而且这种方法学会以后可以用在各个方面。

工具/原料
- Adobe Photoshop CC 2015
方法/步骤
我这里使用的是Adobe Photoshop CC 2015,其它版本的使用方法也一致。
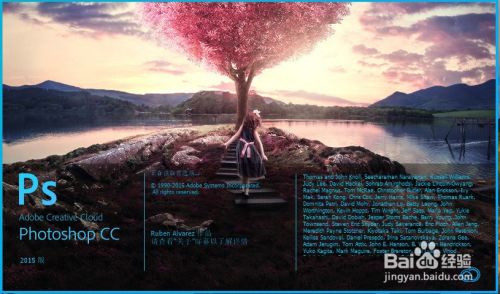
第一步要得到你电脑屏幕的分辨率,如我的电脑是WIN10系统,因此在高级显示设置里能看到分辨率为1920*1080。

打开Photoshop,新建一个文件,将像素栏更改为上述分辨率。
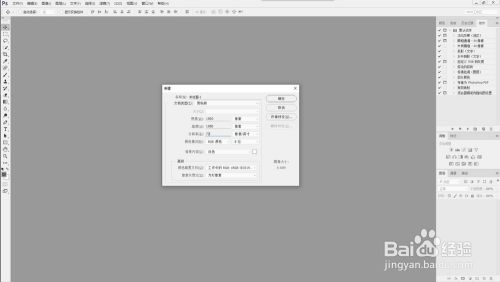
新建完成后,会发现这张画布的长宽比会和你电脑的长宽比一致。

打开您下载好的壁纸图片,软件会自动新建一个文件来打开它,如图。

拖动该图片至最初建立的文件,方法是,在图片上按住鼠标左键,将其拖动到左上方第一个文件的标题处,这时第一个文件会自动激活,再将图片拖动到空白区即可。

使用快捷键Ctrl T,对图片进行自由变换,适当更改大小,这时有个小技巧,如果您不想更改图片的长宽比,可以按住Shift键再拖动,保证长宽比不变。我的示例中,图片的高度比画布要高,所以我保证两者宽度一至即可,一会儿多出画布的部分将会自动裁去。

完成后,使用快捷键Ctrl E,组合图层,组合后的效果如图。

这时就基本完成了,可以进行保存,保存时可选择最佳品质。
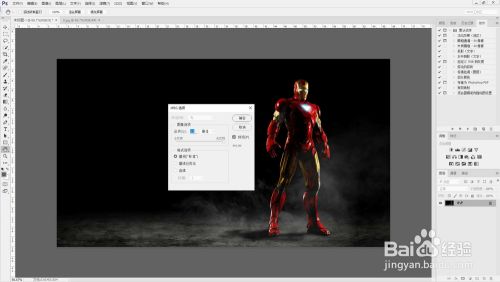
这就是最终生成的壁纸文件,不错吧?

以上方法由办公区教程网编辑摘抄自百度经验可供大家参考!
相关文章
- 详细阅读
-
如何用PS(photoshop)给照片加文字详细阅读

如何用PS(photoshop)给照片加文字,如何用PS(hotoho给照片加文字,有些时候我们需要给一些图片加上文字说明,那么怎么给图片上加文字了?下面我就给大家讲讲。......

