.如何用PhotoShop批量添加水印图片,加水印的重要性,在此就不多说.个人认为虽然加水印是麻烦了点.但是还是很值得的~有必要都学一学。本教程的主要思路是:先在ps里给一张图片加水印,然后把这些步骤......
如何用PS去除多余的影子?【最详细】
我们拍了很好看的照片,可是回家一看发现自己的影子也被照进去了,很难看。在拍摄照片时如果站在拍摄物体前面就很容易受光线影响,将自己投影拍摄于画面中。在Photoshop中,可以使用“仿制图章工具”去除多余的影子。

工具/原料
- Photoshop
- 照片
方法/步骤
选择图片,找出要修改的阴影。
在这张图片里我们要去除左下角的树影,这在画面中显得十分不和谐,我们需要做的第一步就是放大所需要去除的部位。

创建新图层
在图像面板里面,我们单击“图像”,下拉菜单里有一个”新建“,进去创新新图层。然后在右下角,我们可以下拉原来的图片到箭头所指的部位,这时会出现一个小手,放开鼠标,背景图层就出现了。

简单调整色彩后,使用”仿制图章工具“
执行“图像——自动颜色”,校正一下图像的颜色。然后在左边工具栏可以找到刷子状的工具,单击。按住ALT取一个地面的颜色,然后放开ALT就可以用小球刷地面的阴影了,是不是很神奇?

去除掉阴影后,再次调整颜色。
在右上角调整面板里我们可以找到自动颜色这个小按钮,点击它就会出现如图这个对话框,我们需要做的就是根据图片调整一个颜色,这里我选择了中性色,对青色和黑色调整,白色这里也调整一下。

颜色之后,是调整饱和度。
调整完颜色,画面会变得自然一些,但是还是有点痕迹,这时候需要调整自动颜色按钮旁边的“色相、饱和度”按钮,打开对话框,把饱和度向右调整到自然为止,你会发现图片颜色变润了。
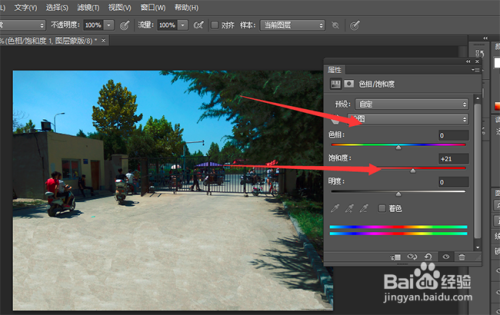
盖印图层。
当你在“饱和度”调整完后,你需要按下快捷键“CTRL SHIFT ALT E”,这是盖印新图层的快捷键,就是把你做好的图片与副本融合一下,使画面更加自然、完美,你会看到多了一个图层1。

最后,执行USM锐化。
USM锐化是在PS后必做的一个事情,目的是把照片的畸变、锐度、颜色都控制得平衡、自然。打开滤镜,打开锐化对话框,找到USM锐化,把数量调整到40左右,半径1.2左右,锐化图像,这样,就大功告成了!

以上方法由办公区教程网编辑摘抄自百度经验可供大家参考!
相关文章
- 详细阅读
-
如何用PS(photoshop)给照片加文字详细阅读

如何用PS(photoshop)给照片加文字,如何用PS(hotoho给照片加文字,有些时候我们需要给一些图片加上文字说明,那么怎么给图片上加文字了?下面我就给大家讲讲。......

