.如何用PhotoShop批量添加水印图片,加水印的重要性,在此就不多说.个人认为虽然加水印是麻烦了点.但是还是很值得的~有必要都学一学。本教程的主要思路是:先在ps里给一张图片加水印,然后把这些步骤......
ps怎么制作绚丽光影效果
ps怎么制作绚丽光影效果?方法很简单,快来学习一下吧。

工具/原料
- ps
方法/步骤
新建一个画布,填充黑色。
执行“滤镜”-“艺术效果”-“塑料包装”。

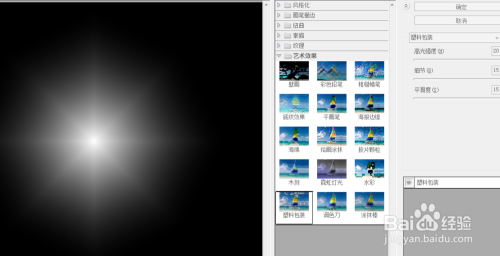
再次执行“滤镜”-“塑料包装”。
执行“滤镜”-“扭曲”-“极坐标”,极坐标到平面坐标。

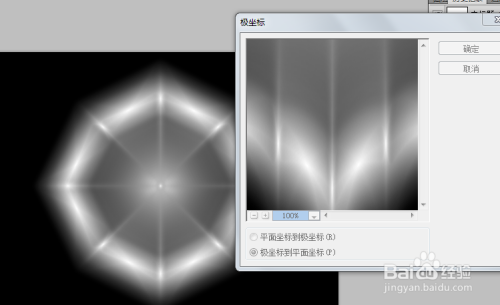
复制图层,垂直旋转后,混合模式为排除,向下合同图层。
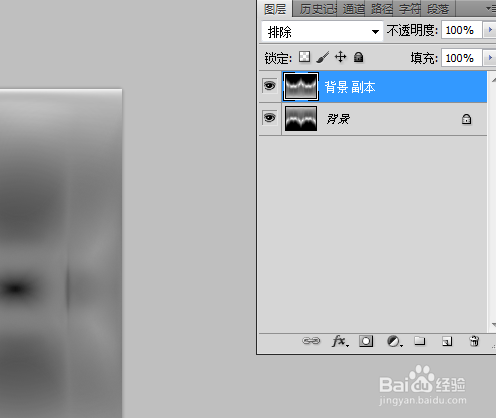
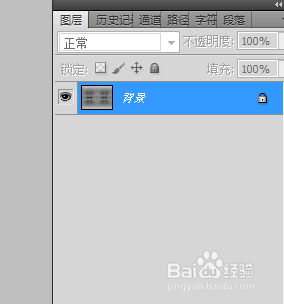
新建图层,执行“滤镜”-“渲染”-“云彩”。
执行“滤镜”-“像素化"-“铜板雕刻”,类型为中等点。
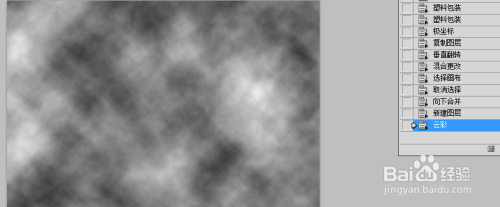
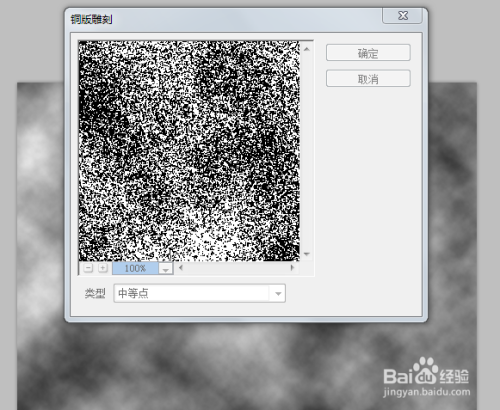
执行“滤镜”-“模糊”-“径向模糊”,缩放。
复制图层,执行“滤镜”-“扭曲”-“旋转扭曲”,角度100 ,模式为变亮。

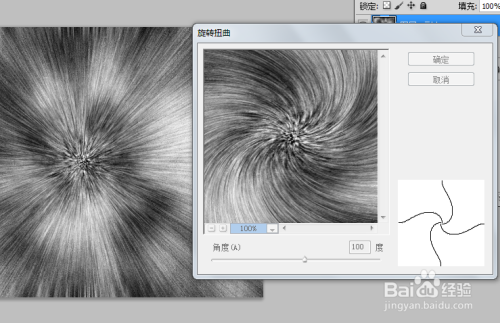
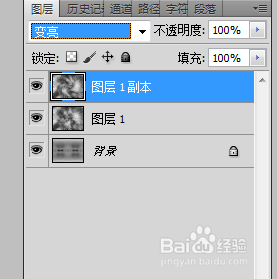
然后水平翻转,各个图层进行色彩平衡的调节。
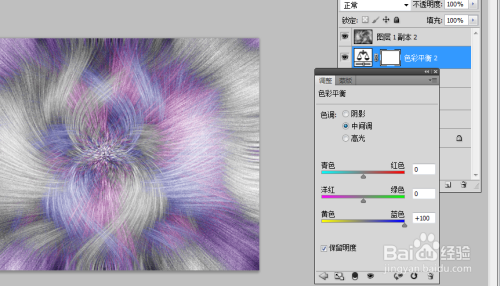
最后看下绚丽光影效果。

注意事项
- 1、本文适合新手操作,简单易学。
- 2、如果您觉得方法还不错,别忘记点个赞,您的支持是我继续的动力!
以上方法由办公区教程网编辑摘抄自百度经验可供大家参考!
相关文章
- 详细阅读
-
如何用PS(photoshop)给照片加文字详细阅读

如何用PS(photoshop)给照片加文字,如何用PS(hotoho给照片加文字,有些时候我们需要给一些图片加上文字说明,那么怎么给图片上加文字了?下面我就给大家讲讲。......
2023-02-21 329 PHOTOSHOP
- 详细阅读


