.如何用PhotoShop批量添加水印图片,加水印的重要性,在此就不多说.个人认为虽然加水印是麻烦了点.但是还是很值得的~有必要都学一学。本教程的主要思路是:先在ps里给一张图片加水印,然后把这些步骤......
ps如何制作柔焦照片效果
来源:互联网
2023-02-21 17:51:26 版权归原作者所有,如有侵权,请联系我们
ps如何制作柔焦照片效果?方法很简单,快来学习一下吧。

工具/原料
- ps
方法/步骤
打开图片,复制一层。
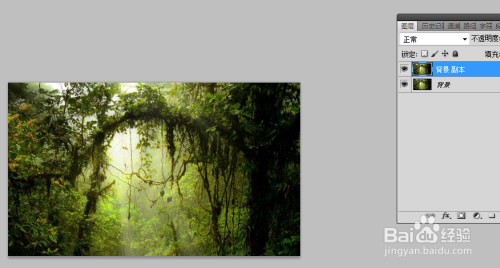
执行“滤镜”-“模糊”-“高斯模糊”,设置半径为30像素。
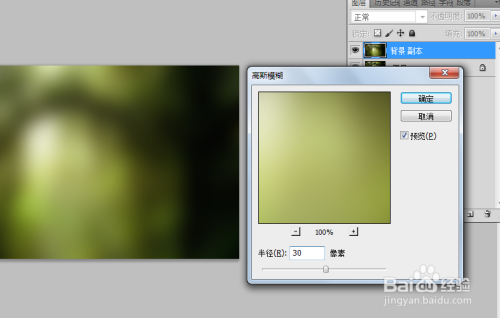
设置图层的混合模式为“强光”。
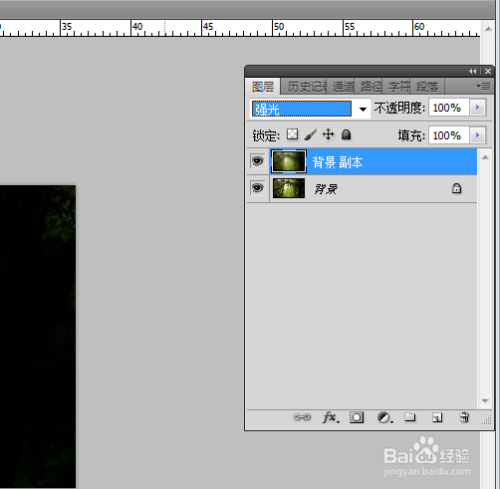
创建“曲线”调整图层,调整曲线弧度。
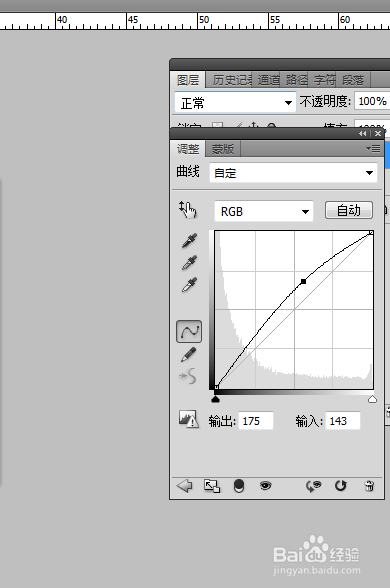
最后看下照片柔焦效果。

注意事项
- 1、本文适合新手操作,简单易学。
- 2、如果您觉得方法还不错,别忘记点个赞,您的支持是我继续的动力!
以上方法由办公区教程网编辑摘抄自百度经验可供大家参考!
上一篇:什么情况下用多边形套索工具 下一篇:Photoshop之图层的透明度、合并的使用
相关文章
- 详细阅读
-
如何用PS(photoshop)给照片加文字详细阅读

如何用PS(photoshop)给照片加文字,如何用PS(hotoho给照片加文字,有些时候我们需要给一些图片加上文字说明,那么怎么给图片上加文字了?下面我就给大家讲讲。......
2023-02-21 330 PHOTOSHOP
- 详细阅读


