.如何用PhotoShop批量添加水印图片,加水印的重要性,在此就不多说.个人认为虽然加水印是麻烦了点.但是还是很值得的~有必要都学一学。本教程的主要思路是:先在ps里给一张图片加水印,然后把这些步骤......
如何用ps修改图片的尺寸大小
有时候去用一张图片,难免会遇到这个图片的尺寸大小不符合自己的要求,这样的情况下,该如何解决呢,不要着急,用ps只需要动动手就可以解决啦!
工具/原料
- 电脑
- ps软件
- 图片
方法/步骤
首先在自己的电脑上打开ps软件,点击左上角的文件选项,这时候会出现一个弹框,选择新建下边的打开,一般是在第二个选择项哪里!

点击打开后会出现一个弹框,从里边选中你图片所在的文件夹,把所需要更改的图片选中添加,点击下方红色区域的打开也可以,或者是直接双击图片也可以哦!任何所需要修改的图片就会进入到ps界面里了哦,如下图的第二张图片哦!

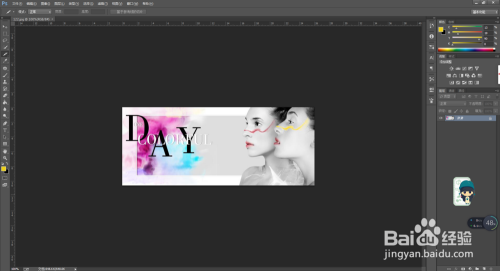
接下来选中从左边数第三个“图像”模式,用鼠标左键点击他,就会弹出一个框框,选中下图红色区域的图像大小即可

点中“图像大小”后就会出现下方的弹框

最后选择在下方红色区域里进行修改图片的像素大小就可以呢,比较简单,希望可以帮到你们

以上方法由办公区教程网编辑摘抄自百度经验可供大家参考!
相关文章
- 详细阅读
-
如何用PS(photoshop)给照片加文字详细阅读

如何用PS(photoshop)给照片加文字,如何用PS(hotoho给照片加文字,有些时候我们需要给一些图片加上文字说明,那么怎么给图片上加文字了?下面我就给大家讲讲。......
2023-02-21 330 PHOTOSHOP
- 详细阅读


