.如何用PhotoShop批量添加水印图片,加水印的重要性,在此就不多说.个人认为虽然加水印是麻烦了点.但是还是很值得的~有必要都学一学。本教程的主要思路是:先在ps里给一张图片加水印,然后把这些步骤......
ps怎么制作特殊图形?自定义形状
虽然说PS软件调色修图很专业。排版则会显得逊色一点。
但是对于特殊的形状,PS软件中还是有很多定义好的形状,我们可以直接拿来使用的。而且很清晰,不会失真。
那么怎么用PS绘制一些特殊图形呢?

工具/原料
- 电脑
- PS软件
方法/步骤
首先打开PS软件,然后新建一个页面,尺寸任意设定。
然后找到工具栏中的矩形工具。按住不要松开,会弹出一个工具组。里面有一个自定义形状工具。
选择这个工具。

在属性栏中可以看到。
点击一下下拉三角,会弹出很多自定义好的形状。我们可以直接选择这些形状进行拖拉就可以绘制出这一的形状,而且可以通过改变前景色的颜色,图形的颜色也会跟着改变。
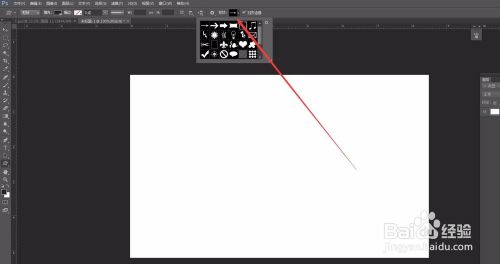
如果这些形状里没有我们需要的形状,我们还可以追加。
因为PS早已为我们准备好了很多的形状备选。
点开形状后,在右侧会发现一个设置的小图标。点击一下会出现一个列表。
里面有很多的选项。

比如我们选择动物。然后会弹出一个对话框,是否用动物中的形状替换当前的形状。
我们不要选替换,而选择追加。这样动物的图案就会增加进来了,而且原先有的图形不会减少。
这样我们在打开形状的面板。
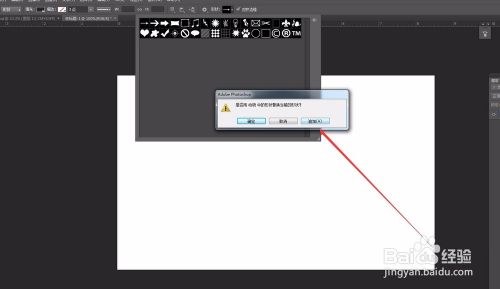
会发现新增了一些形状。我们选择一个狗狗的形状,直接在画布中进行拖拉,马上就得到了一个狗狗的形状。
而且能够改变颜色非常的方便。
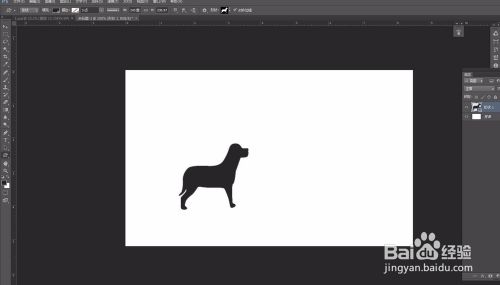
比如我们在选择一个类型,选择胶片,同样的方法追加进来。
会发现有一个胶卷的效果。我们在空白色的区域拖拉,绘制出一个胶卷的效果。
这时候我们可以想到利用这个胶卷的效果,做一些图片的展示,很美观。
而且不用我们费尽的去绘制胶卷效果。
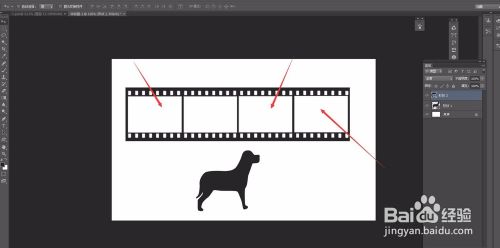
还有很多的箭头类型,也是非常的实用的。比如我们要画一张图来说明问题,很经常的会用到箭头,这些提供给我们的箭头种类多样,非常好用。
还有一些装饰性的小元素。我们可以直接用来装饰我们的画面,不需要再下载同类的素材。节省了大量的时间。
不需要了可以进行复位
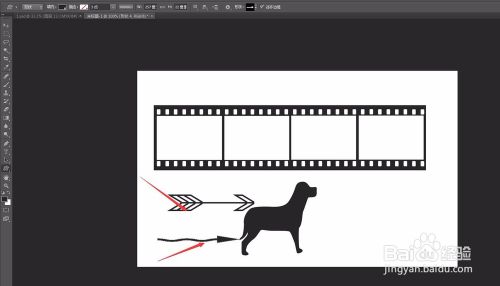
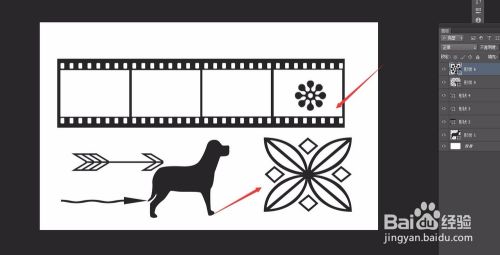
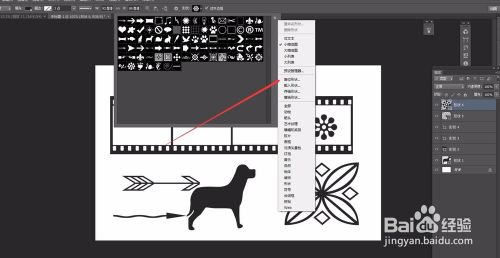
以上方法由办公区教程网编辑摘抄自百度经验可供大家参考!
相关文章
- 详细阅读
-
如何用PS(photoshop)给照片加文字详细阅读

如何用PS(photoshop)给照片加文字,如何用PS(hotoho给照片加文字,有些时候我们需要给一些图片加上文字说明,那么怎么给图片上加文字了?下面我就给大家讲讲。......
2023-02-21 330 PHOTOSHOP
- 详细阅读


