.如何用PhotoShop批量添加水印图片,加水印的重要性,在此就不多说.个人认为虽然加水印是麻烦了点.但是还是很值得的~有必要都学一学。本教程的主要思路是:先在ps里给一张图片加水印,然后把这些步骤......
用PS做一个清新的卡通云彩背景图
我们知道,如果需要在PS做比较复杂的背景图的话,对于不是PS高手的人来说,一般都会先到处找PS做背景图需要的素材,然后在PS中将这些素材进行一些简单的PS合成就算做成一个背景图了,但是对于PS高手来说,即使没有素材图片,也可以完全通过PS工具来制作一个完成的背景图片,今天我们就来说一个简单并且不使用素材的PS背景制作案例:使用PS制作一个清新的卡通云彩背景图片。下面就打开PS随着我一起动手制作吧。

工具/原料
- PS平面设计软件
方法/步骤
打开PS软件,新建一个PS画布,设置画布的大小为1280*720像素大小,分辨率为72像素每英寸,颜色模式为8位的RGB颜色模式,背景内容为白色,然后点击确定创建。

在图层窗口的下方点击创建新的填充或调整图层按钮,在弹出的选项中选择纯色,然后弹出纯色设置窗口,设置纯色的颜色为一个清新的绿色即可,点击确定进行该纯色图层的创建。


长按工具栏中的矩形工具工具组,在出现的工具组选项中选择椭圆工具;然后在椭圆工具的状态栏中设置填充颜色为白色,描边为无;然后结合shift alt辅助键在画布中画出一个大小合适的正圆出来。

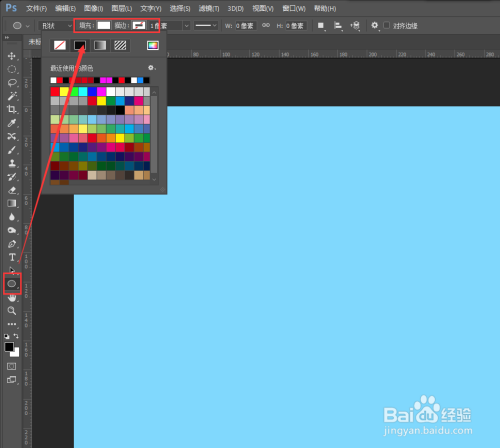
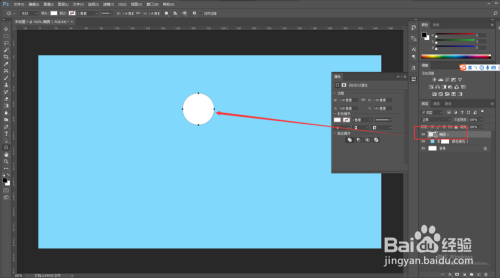
用选择工具选中椭圆1,按住shift alt两个辅助键,水平方向上复制一个椭圆出来,让复制的椭圆1与原椭圆重合一部分,在单独按住辅助键alt键,将椭圆在复制一份,并将其移动到两个部分重合的椭圆的上方,并将其也与两个椭圆重合一部分。

选中下方靠右的椭圆图层,然后切换到工具栏中的钢笔工具,先按住alt键将椭圆路径的右侧左右点去除,然后按住辅助键Ctrl移动右侧锚点,将其移动到水平方向,如图所以,这样,三个椭圆的底就是水平的了;然后选中三个椭圆图层,按Ctrl E合并三个图层,得到一个合并图层。

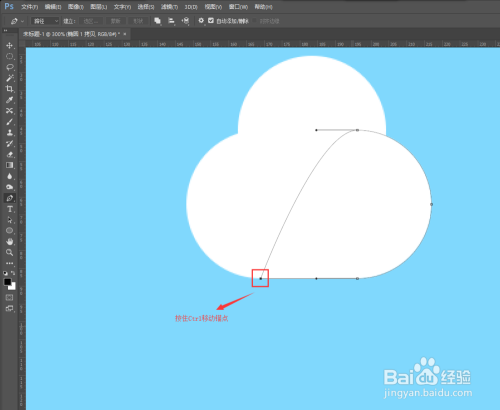
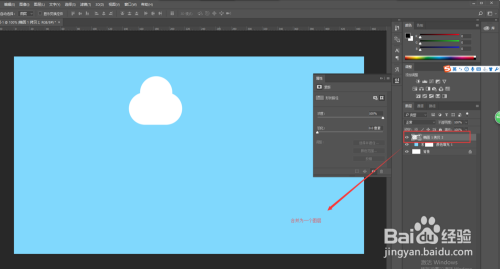
在新建一个图层,选择椭圆工具,还是白色填充无描边,结合shift alt键在画布左侧画出一个正圆;切换到工具栏中选择工具,按住辅助键alt键,移动复制正圆,重复操作,一直使复制出的正圆填充下班部分画布;然后在图层窗口中选中这些复制的图层,按Ctrl E合并到一起。



选中上方的合并图层,右键将其转换为智能对象;然后执行滤镜菜单中的渲染,在渲染中选择分层云彩效果;执行了分层云彩之后,将图层的混合模式改为“线性减淡”;然后在执行滤镜菜单中的模糊,选择高斯模糊,设置模糊的数值为3.6即可,点击确定进行执行,这样画布的下方就出现了一种淡淡的白云的感觉。
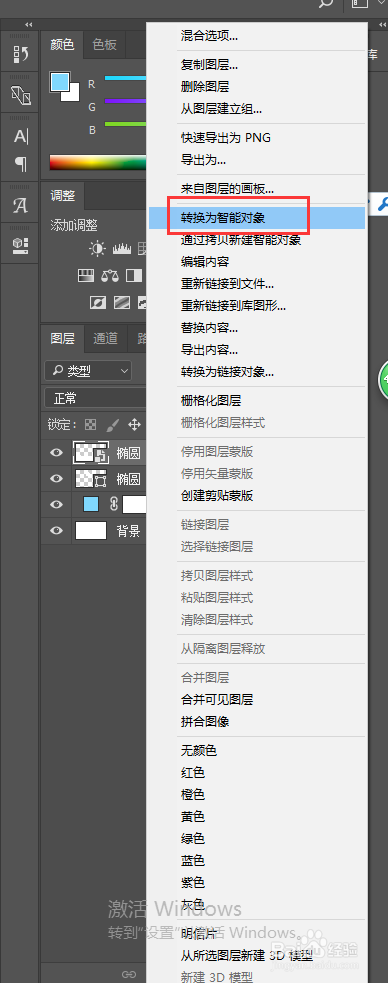
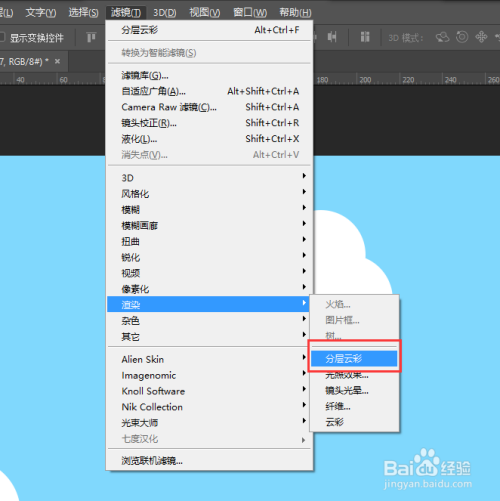

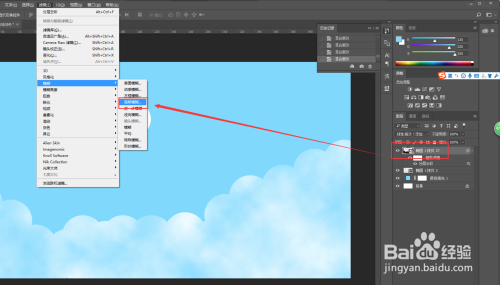

选中上方的卡通云朵,按住辅助键alt键复制出三个出来,然后依次选中共四个卡通云朵,执行自由变换命令,调整改变他们的大小;然后这四个卡通云朵的图层,按Ctrl G将其打个组,鼠标左键双击该组,弹出图层样式效果添加窗口,设置一个投影的图层样式效果,投影的具体数值根据视觉感官去调整即可,觉得合适就点击确定。
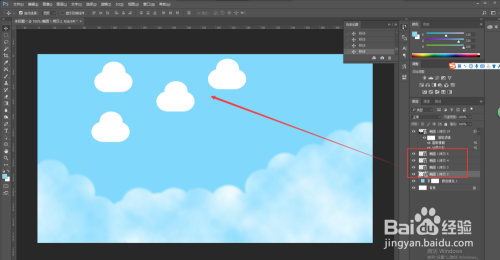


在图层窗口中在点击新建图层按钮新建一个图层,选中新建图层,选择画笔工具,设置前景色为白色,画笔的大小为2的硬边画笔,然后结合shift键沿着卡通云朵的中间画出三条垂直的线条出来。至此,我们一个简答的情形卡通云彩背景图就设计完成了。


注意事项
- PS滤镜的综合使用
- 双击图层可调出图层样式设置命令
以上方法由办公区教程网编辑摘抄自百度经验可供大家参考!
相关文章
- 详细阅读
-
如何用PS(photoshop)给照片加文字详细阅读

如何用PS(photoshop)给照片加文字,如何用PS(hotoho给照片加文字,有些时候我们需要给一些图片加上文字说明,那么怎么给图片上加文字了?下面我就给大家讲讲。......
2023-02-21 337 PHOTOSHOP
- 详细阅读


