.如何用PhotoShop批量添加水印图片,加水印的重要性,在此就不多说.个人认为虽然加水印是麻烦了点.但是还是很值得的~有必要都学一学。本教程的主要思路是:先在ps里给一张图片加水印,然后把这些步骤......
如何通过PS对一寸照片进行排版
我们大多数人应该都有去照相馆拍照的经历,涉及到拍照就要有照片排版,其实排版并没有那么难,我们自己也可以操作,那么如何通过PS对一寸照片进行排版呢?下面介绍一下通过PS对一寸照片进行排版的方法,希望对你有所帮助。

工具/原料
- Adobe Photoshop CS6
如何通过PS对一寸照片进行排版
第一步:打开需要进行排版的一寸照片。
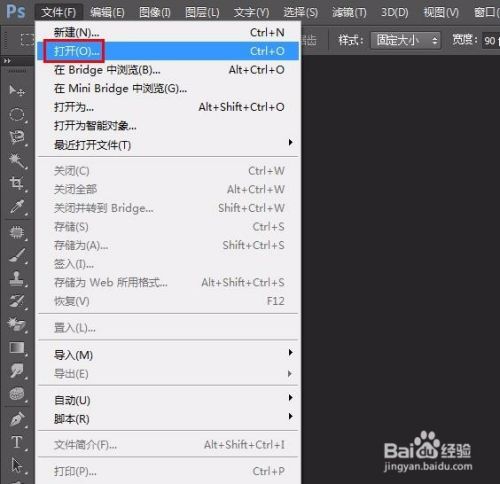

第二步:在菜单栏“图像”中选择“画布大小”,给照片添加一个0.1厘米的白边。
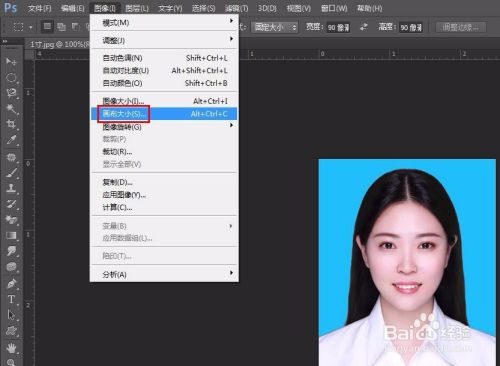

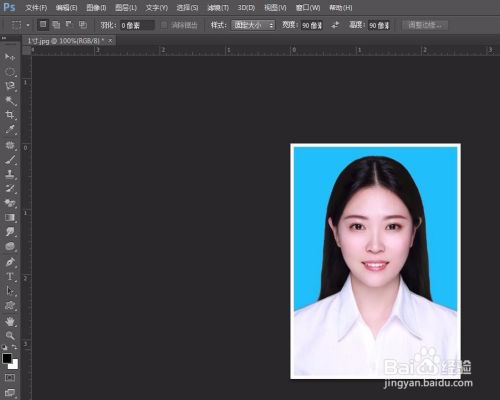
第三步:在菜单栏“图像”中选择“图像大小”,看一下加了白边之后图片的尺寸。

第四步:在菜单栏“编辑”中选择“定义图案”,将一寸照定义为图案。
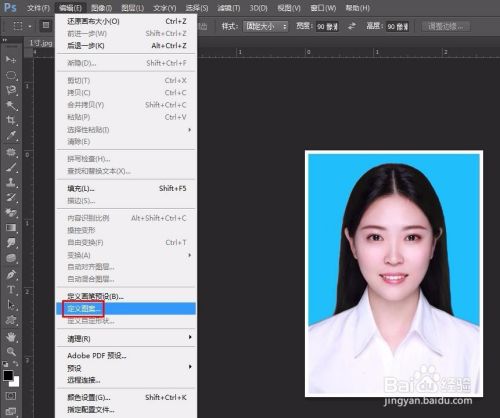
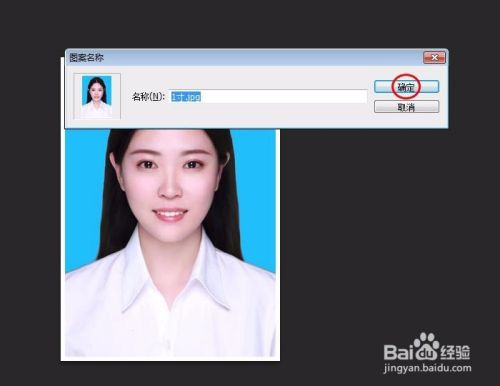
第五步:新建一个画布,尺寸为1228*850(像素),分辨率为300。
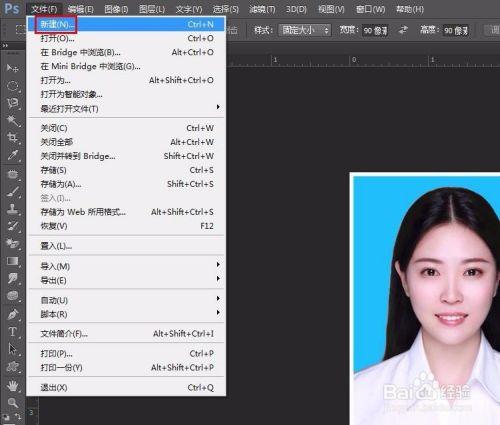
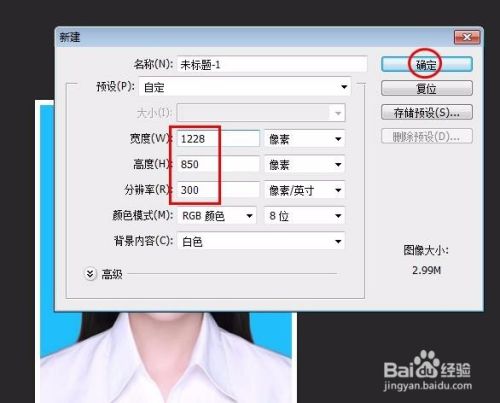

第六步:在菜单栏“编辑”中选择“填充”。

第七步:选择图案填充,单击“确定”按钮。
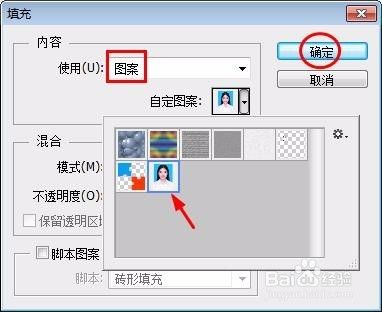
第八步:一寸照排版完成,8张。
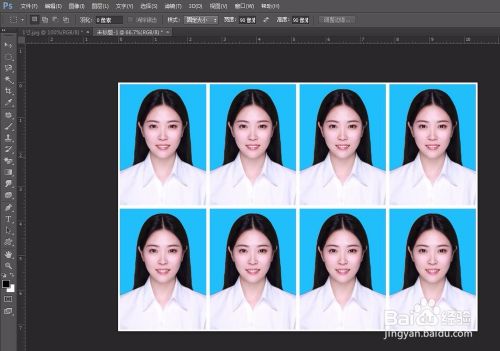
第九步:将照片保存即可。

注意事项
- 如果这篇文章帮到了你,那就给个赞吧,谢谢你这么好~ O(∩_∩)O~~
以上方法由办公区教程网编辑摘抄自百度经验可供大家参考!
相关文章
- 详细阅读
-
如何用PS(photoshop)给照片加文字详细阅读

如何用PS(photoshop)给照片加文字,如何用PS(hotoho给照片加文字,有些时候我们需要给一些图片加上文字说明,那么怎么给图片上加文字了?下面我就给大家讲讲。......
2023-02-21 333 PHOTOSHOP
- 详细阅读


