.如何用PhotoShop批量添加水印图片,加水印的重要性,在此就不多说.个人认为虽然加水印是麻烦了点.但是还是很值得的~有必要都学一学。本教程的主要思路是:先在ps里给一张图片加水印,然后把这些步骤......
如何制作撕裂照片的效果
一个简单的操作,一份真诚的分享,现在把如何制作撕裂照片的效果的操作过程和技巧分享给大家,过程简单看图就会做,教程是自己原创的,其他分享平台估计也能看到
工具/原料
- PS软件
- 照片一张
方法/步骤
第一步:看下素材,简单先处理下,导入素材,简单处理就是给照片周围进行留白


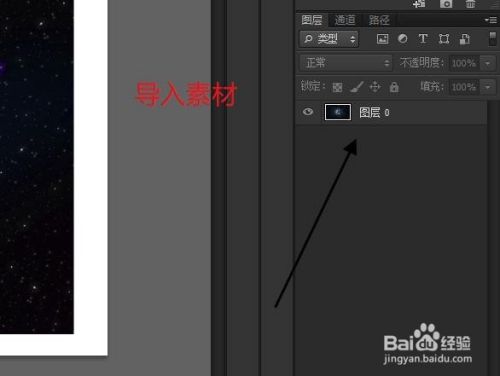
第二步:选择套索工具
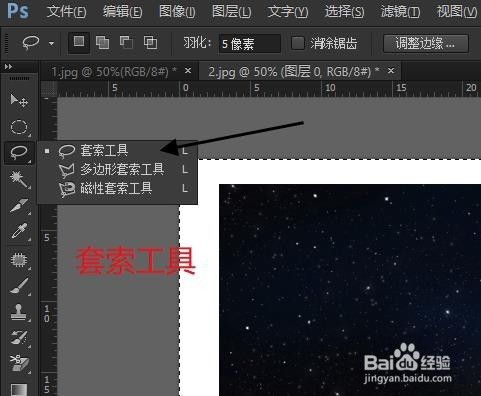
第三步:用套索工具作出照片撕裂的效果,这时进入选区状态

第四步:按Q键进入,快速蒙版状态

第五步:选择滤镜-像素化-晶格化

第六步:再按Q键退出快速蒙版,Ctrl T进行移动
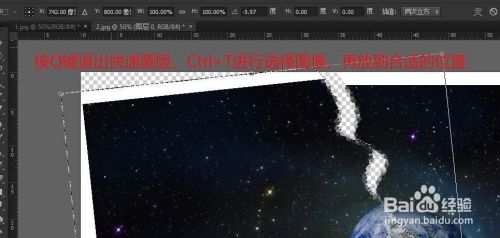
第七步:简单看下结果有些地方不够完善,比如边角,这些地方没有处理好

第八步:回到选区那一步把多余的选区给去掉,在进入快速蒙版之前减选哪些选区,在继续下面的步骤看看结果

以上方法由办公区教程网编辑摘抄自百度经验可供大家参考!
相关文章
- 详细阅读
-
如何用PS(photoshop)给照片加文字详细阅读

如何用PS(photoshop)给照片加文字,如何用PS(hotoho给照片加文字,有些时候我们需要给一些图片加上文字说明,那么怎么给图片上加文字了?下面我就给大家讲讲。......
2023-02-21 337 PHOTOSHOP
- 详细阅读


