.如何用PhotoShop批量添加水印图片,加水印的重要性,在此就不多说.个人认为虽然加水印是麻烦了点.但是还是很值得的~有必要都学一学。本教程的主要思路是:先在ps里给一张图片加水印,然后把这些步骤......
怎么样制作液体水流文本效果
你有可能见过其他的液体水流文本效果,这次小编制作的液体文本效果应该是你没有见过的。小伙伴们,你们是不是比较好奇啊,下面就让小编跟大家介绍一下具体的制作步骤吧。

方法/步骤
我们打开电脑里面的photoshop软件,然后新建一个如图所示参数的画布。
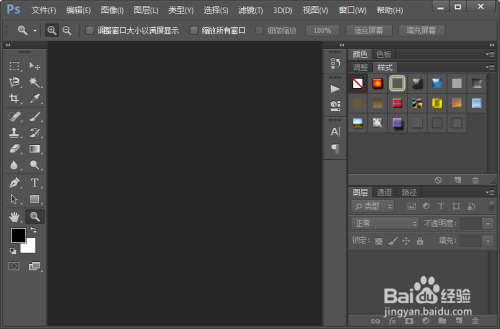

选择文字工具,然后输入自己需要的文字;按住键盘上CTRL键,单击文字图层的缩略图,调出选区;选择背景图层,鼠标右键点击,选择拼合图像。


从滤镜库中找到素描里面的石膏效果,选择并设置如图所示的参数;再次和滤镜库里面找到素描里面的石膏效果,选择并设置如图所示的参数。


接下来我们再从滤镜库中找到素描里面的石膏效果,选择并设置如图所示的参数;紧接着我们从滤镜库里面找到素描里面的基底凸现,选择并设置如图所示的参数。


然后我们再从滤镜库中找到素描里面的石膏效果,选择并设置如图所示的参数;紧接着我们执行图像-调整-反相命令。
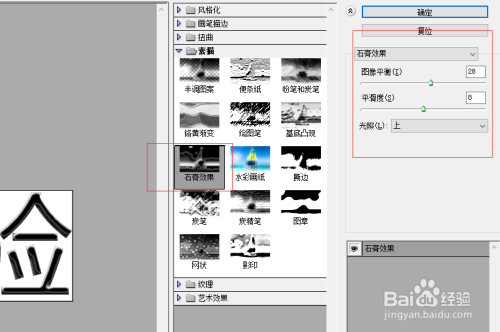

执行图像-调整-色相/饱和度命令,调整图层的颜色,参数的设置如图所示。

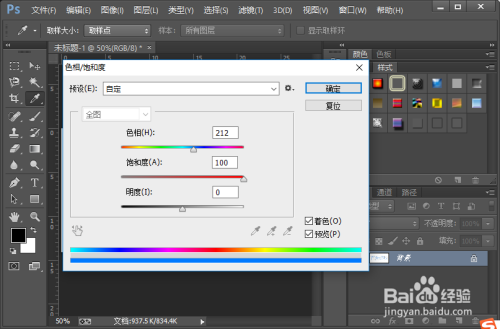
使用快捷键CTRL加d取消选区,这样我们就制作好了液体水流文本效果。小伙伴们,你们学会了吗?赶紧自己试一试吧。



以上方法由办公区教程网编辑摘抄自百度经验可供大家参考!
相关文章
- 详细阅读
-
如何用PS(photoshop)给照片加文字详细阅读

如何用PS(photoshop)给照片加文字,如何用PS(hotoho给照片加文字,有些时候我们需要给一些图片加上文字说明,那么怎么给图片上加文字了?下面我就给大家讲讲。......
2023-02-21 333 PHOTOSHOP
- 详细阅读


