.如何用PhotoShop批量添加水印图片,加水印的重要性,在此就不多说.个人认为虽然加水印是麻烦了点.但是还是很值得的~有必要都学一学。本教程的主要思路是:先在ps里给一张图片加水印,然后把这些步骤......
如何巧妙利用PS软件中的切片工具进行切片
相信大家很多时候都会碰到一些长图,那么我们要将它切割成多个图片时,就可以用到我们今天说的PS软件中的切片工具,可以省下很多时间。
工具/原料
- 一台装有PS软件的电脑,这里我用的是Adobe Photoshop CC 2015
- 一张长图
方法/步骤
首先,找到电脑中PS软件所在位置,在这里,我用的是菜单中的快捷菜单,双击打开。
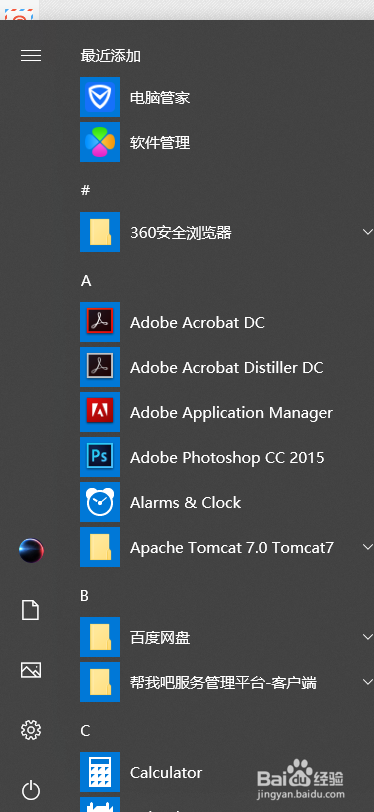
接着,你就可以看到如下的PS软件界面,截图如下

点击文件->打开->找到对应的长图,点击打开即可。
这里我选用的图片为统帅X1-790-60L.jpg
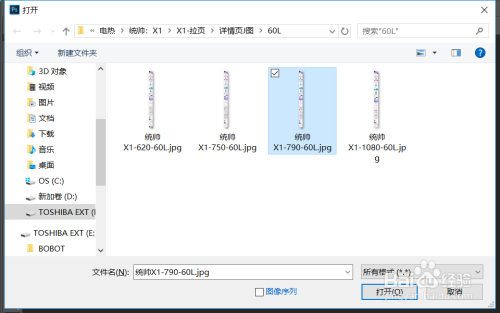
然后,选择图片缩放工具,将图片调整至合适的大小。
在这里,我选择的是100%显示。


接下来,在左侧工具栏中选择 切片工具。
操作如下图所示。

用切片工具选择第一张图片的区域

在选择第二章图片的切片区域时,开始的地方需要和第一张图片的结束部分重合,这样才不会缺少像素。

依照上面的说明进行图片区域选择,依次到图片的最后一行像素
最后,点击 文件->导出->存储为Web所用格式(旧版)...
出现如下界面截图,

选择JPEG,点击存储,弹出如下窗口

这里面需要注意的是,格式需要选择 仅限图像,切片 需要选择 所有切片。
此处的文件名会涉及到最后保存的文件名名称。
然后点击保存即可。
如果弹出以下窗口,点击确定即可。

最后,找到存储切片的文件夹,你可以看到如下结果。

注意事项
- 切片的图片区域需要上下衔接,切勿出现脱节现象
- 文件最后保存的时候 格式需要选择 仅限图像,切片 需要选择 所有切片
以上方法由办公区教程网编辑摘抄自百度经验可供大家参考!
相关文章
- 详细阅读
-
如何用PS(photoshop)给照片加文字详细阅读

如何用PS(photoshop)给照片加文字,如何用PS(hotoho给照片加文字,有些时候我们需要给一些图片加上文字说明,那么怎么给图片上加文字了?下面我就给大家讲讲。......
2023-02-21 333 PHOTOSHOP
- 详细阅读


