.如何用PhotoShop批量添加水印图片,加水印的重要性,在此就不多说.个人认为虽然加水印是麻烦了点.但是还是很值得的~有必要都学一学。本教程的主要思路是:先在ps里给一张图片加水印,然后把这些步骤......
Photoshop怎么链接图层
来源:互联网
2023-02-21 17:54:56 101
以Photoshop的CS3版本为例,介绍Photoshop怎么链接图层,以供参考。
工具/原料
- 电脑
方法/步骤
在Photoshop的图层面板中点击要链接的第一个图层。
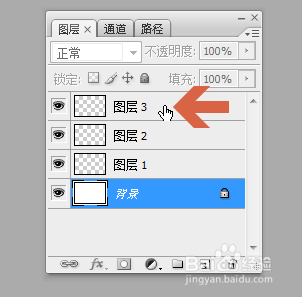
按住键盘的Ctrl键不放。

点击图层面板中要链接的第二个图层,如果还要链接其他图层,则继续点击要链接的图层。
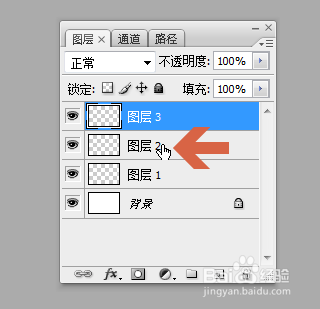
点击所有要链接的图层后,松开键盘的Ctrl键,点击图层面板中图示的链接按钮。
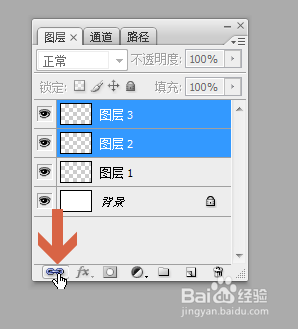
点击链接按钮后,所选图层的名称右侧会出现链接标志,说明已被链接。
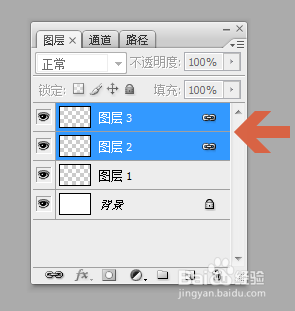
另外,选择要链接的图层后,在图层名称上点击鼠标右键,再点击右键菜单中的【链接图层】,也可以链接所选图层。

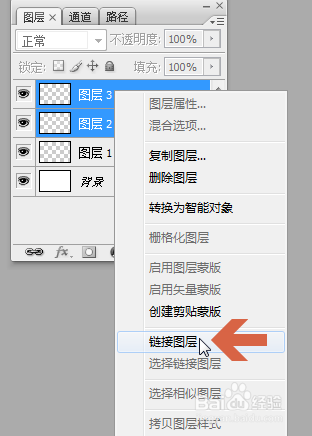
注意事项
- 本经验以Photoshop的CS3版本为例介绍。
- 本经验仅供参考,可能还有更好的方法解决此问题。
以上方法由办公区教程网编辑摘抄自百度经验可供大家参考!
上一篇:用PS制作巴塞罗那队徽手机贴纸 下一篇:用PS将青铜色龙头变为黄金色
相关文章
- 详细阅读
-
如何用PS(photoshop)给照片加文字详细阅读

如何用PS(photoshop)给照片加文字,如何用PS(hotoho给照片加文字,有些时候我们需要给一些图片加上文字说明,那么怎么给图片上加文字了?下面我就给大家讲讲。......
2023-02-21 337 PHOTOSHOP
- 详细阅读


