.如何用PhotoShop批量添加水印图片,加水印的重要性,在此就不多说.个人认为虽然加水印是麻烦了点.但是还是很值得的~有必要都学一学。本教程的主要思路是:先在ps里给一张图片加水印,然后把这些步骤......
如何使用ps调整gif动图
来源:互联网
2023-02-21 17:54:57 484
如何使用ps调整gif动图?简单几步,让你轻松解决。

工具/原料
- photoshop cc 2019
方法/步骤
1. 打开photoshop cc 2019软件。
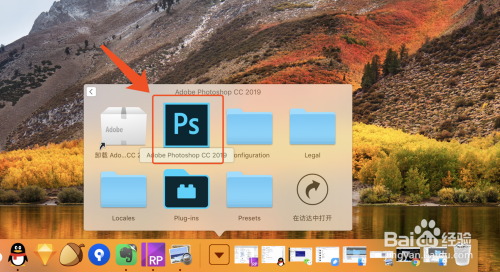
2. 选择需要修改的动图打开。

3. 把时间轴面板调出来【窗口】->【时间轴】。

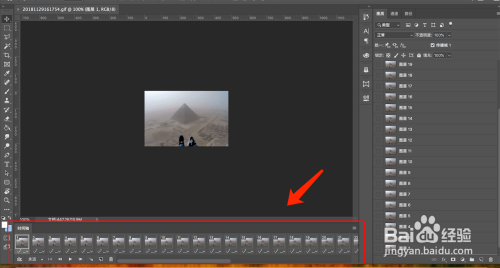
4. 裁剪画布,调整成需要的尺寸大小。

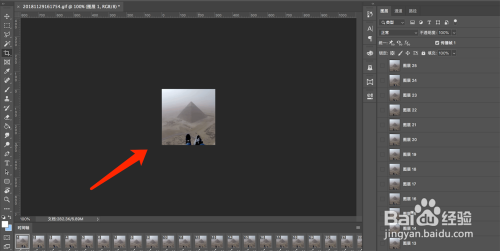
5. 导出动图,【文件】->【导出】->【存储为web所用格式。。】
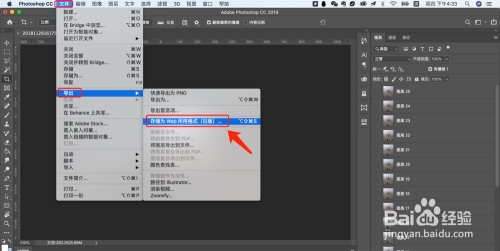
6. 确认存储格式为gif,再点击存储,选择存储路径,即可。
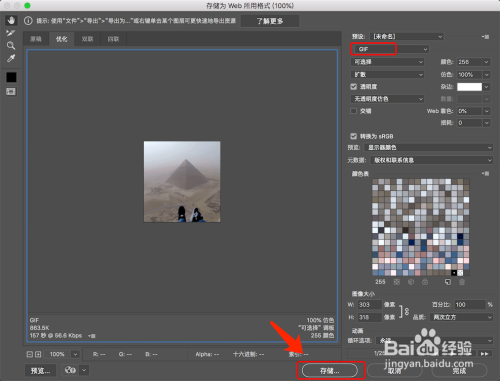

7. 如果您觉得有用,记得在下方点击投票、点赞、关注、留言,小编会定期奉上更多的惊喜哦,您的支持才是小编继续努力的动力,么么哒。

以上方法由办公区教程网编辑摘抄自百度经验可供大家参考!
上一篇:PS的极坐标效果怎么制作 下一篇:用PS和美图秀秀,制作恐龙的立体骨架
相关文章
- 详细阅读
-
如何用PS(photoshop)给照片加文字详细阅读

如何用PS(photoshop)给照片加文字,如何用PS(hotoho给照片加文字,有些时候我们需要给一些图片加上文字说明,那么怎么给图片上加文字了?下面我就给大家讲讲。......
2023-02-21 333 PHOTOSHOP
- 详细阅读


