.如何用PhotoShop批量添加水印图片,加水印的重要性,在此就不多说.个人认为虽然加水印是麻烦了点.但是还是很值得的~有必要都学一学。本教程的主要思路是:先在ps里给一张图片加水印,然后把这些步骤......
PS中怎么将松树林抠图抠出来
在PS中对一些松树林进行抠图的时候很多人都会犯难,因为松树林太多枝枝丫丫,根本扣不干净,所以这一次小编来教大家一个非常技巧性的办法,保证将松树林扣得干干净净。

工具/原料
- Photoshop
方法/步骤
选中我们要进行扣除背景的松树林素材照片,将其拖入到PS这个软件中进行打开。并作为背景图层出现。

为了保护原素材,我们选中背景图层,执行图层中的新建命令,选择新建中通过拷贝的图层命令,拷贝复制一个背景图层得到图层1.

选择拷贝复制得到的图层1,打开选择菜单栏,在选择菜单栏中找到色彩范围命令并单击执行该命令。
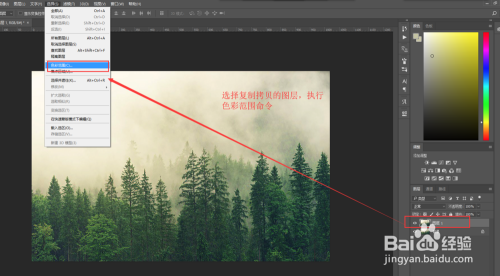
弹出色彩范围设置窗口,在选择中选择“取样颜色”,然后用吸管去单击松树林素材图片的背景颜色。

我们在小预览图中可以看到只单击依次选取的效果并不好,所以我们切换到“添加到取样”,多次去用吸管单击背景,得到我们满意的选取效果。
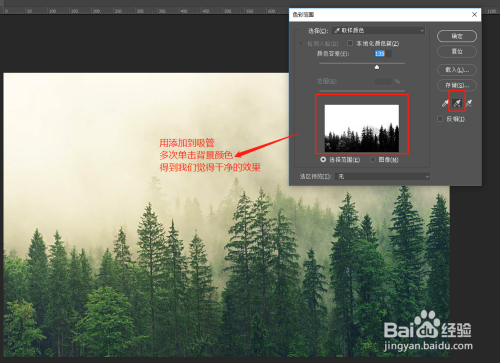
单击确定之后,现在产生的选区是松树林素材的背景,所以我们要执行依次反选选区操作,选中松树林。
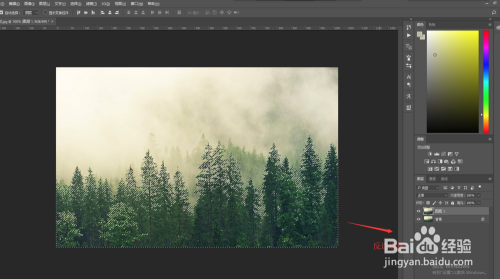
单击添加图层蒙版命令,给图层1添加一个图层蒙版。并选择隐藏背景图层,这时候就可以看到我们已经完美的将松树林抠图抠出来了。

注意事项
- 利用PS中的色彩范围进行抠图
以上方法由办公区教程网编辑摘抄自百度经验可供大家参考!
相关文章
- 详细阅读
-
如何用PS(photoshop)给照片加文字详细阅读

如何用PS(photoshop)给照片加文字,如何用PS(hotoho给照片加文字,有些时候我们需要给一些图片加上文字说明,那么怎么给图片上加文字了?下面我就给大家讲讲。......
2023-02-21 330 PHOTOSHOP
- 详细阅读


