.如何用PhotoShop批量添加水印图片,加水印的重要性,在此就不多说.个人认为虽然加水印是麻烦了点.但是还是很值得的~有必要都学一学。本教程的主要思路是:先在ps里给一张图片加水印,然后把这些步骤......
PS如何提取线稿,实现人物素描
还在找专业的美术人员给你画素描吗?还在苦恼别人晒朋友圈时有美丽的图片吗?PS带你来画素描
工具/原料
- ps cc 2017
方法/步骤
用PS CC 2017 打开所需要提取线稿的图片,如下图:

拷贝打开的图片所在的图层,CTRL J,拷贝一个图层,预防图片损坏而无法恢复
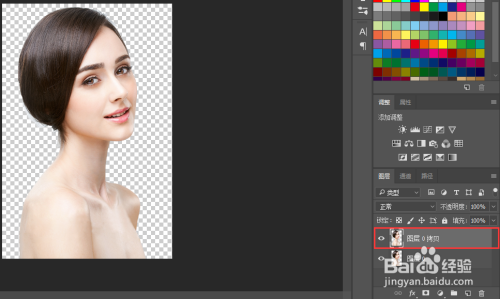
对复制的图层进行去色,快捷键 Ctrl shift U

去色效果如下

对去色后的图层进行二次拷贝

选中二次拷贝的图层,即图层0拷贝2,然后针对此图层进行反相操作,快捷键为CTRL I

反相操作后的图片效果如下:
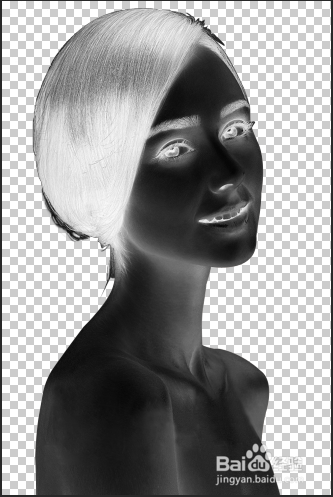
选中反相后的图层,对其进行滤镜--> 其他 --> 最小值操作
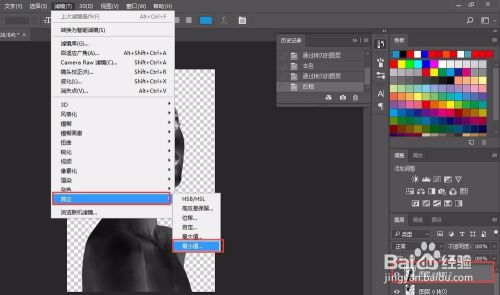
最小值选择一个合适的数值,数值可以根据实际情况进行调整

更改图层的混合模式为颜色减淡
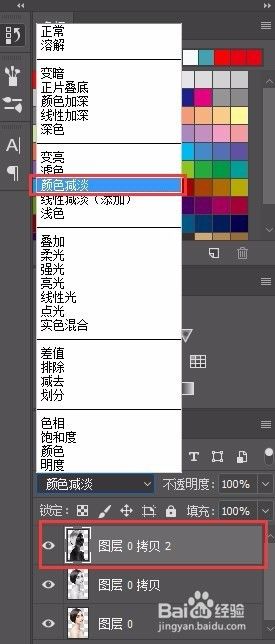
然后选中所有的图层,并对其进行合并,快捷键为:Ctrl E,最终效果如下:

注意事项
- ps提取线稿,建议采用彩色图片来提取,这样效果更好喔
- 此教程制作针对于ps cc 2017,其他版本类似
以上方法由办公区教程网编辑摘抄自百度经验可供大家参考!
相关文章
- 详细阅读
-
如何用PS(photoshop)给照片加文字详细阅读

如何用PS(photoshop)给照片加文字,如何用PS(hotoho给照片加文字,有些时候我们需要给一些图片加上文字说明,那么怎么给图片上加文字了?下面我就给大家讲讲。......
2023-02-21 330 PHOTOSHOP
- 详细阅读


