.如何用PhotoShop批量添加水印图片,加水印的重要性,在此就不多说.个人认为虽然加水印是麻烦了点.但是还是很值得的~有必要都学一学。本教程的主要思路是:先在ps里给一张图片加水印,然后把这些步骤......
PS图层样式教你制作华晨宇酷幻重影效果
一个简单的操作,一份真诚的分享,现在分享PS图层样式教你制作华晨宇酷幻重影效果的操作过程和技巧分享给大家,过程简单看图就会做,教程是自己原创的,其他分享平台估计也能看到.
工具/原料
- PS
- 华晨宇美照
方法/步骤
第一步:我们从百度图库找到一张华晨宇的夏季背心酷照,小伙挺酷的。找到这张照片发现上边有一些其他人添加的杂七杂八的信息,我们当然要给去掉了,把图片右击保存到本地。


第二步:我们用PS打开图片,选择矩形选框工具,框选这个信息的位置,尽量框选的细致些。
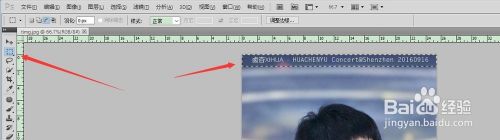
第三步:这信息相当于一个标识,我们要把这个给去掉,框选之后按Shift F5快捷键,打开填充对话框,在使用里面选择内容识别按钮,其他设置保持布标,点击确定,如果有确定好之后出现黑边你可以再次使用这个命令,可以连续使用。第二个图片就是最终的结果。


第四步:我们给去除标识的图片给复制一份,快捷键是Ctrl J,要牢记好这个快捷键,后期学习中会大量用到。
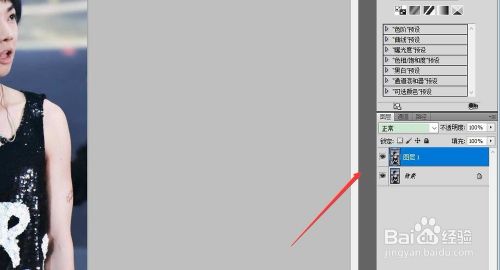
第五步:这里我们双击复制的图层,记着一定要双击,这样才会出来图层样式的设置面板。如下图:
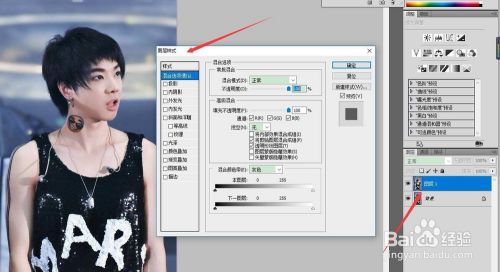
第六步:我们自信观察下,这个变面板上面的设置,在填充不透明度下的通道中有红色、绿色和蓝色这三项。

第七步:这里我们主要控制这三个通道,我们先把绿色和蓝色的给勾选掉,只保留红色,然后直接点击右上角的去顶按钮。

第八步:点击确定之后,你会发现图层其实没啥变化对吧,这时需要你轻微的移动这个图层,这里我们是向右移动,你会发现画布中出现变化了对吧。

第九步:同样的方法,我们只勾选蓝色看看结果:

第十步:同样的方法,我们只勾选绿色看看结果:

第十一步:合起来一起看看效果:

以上方法由办公区教程网编辑摘抄自百度经验可供大家参考!
相关文章
- 详细阅读
-
如何用PS(photoshop)给照片加文字详细阅读

如何用PS(photoshop)给照片加文字,如何用PS(hotoho给照片加文字,有些时候我们需要给一些图片加上文字说明,那么怎么给图片上加文字了?下面我就给大家讲讲。......
2023-02-21 337 PHOTOSHOP
- 详细阅读


