.如何用PhotoShop批量添加水印图片,加水印的重要性,在此就不多说.个人认为虽然加水印是麻烦了点.但是还是很值得的~有必要都学一学。本教程的主要思路是:先在ps里给一张图片加水印,然后把这些步骤......
PS怎么画直线、虚线
有时候需要在ps中画直线或者虚线,具体怎么画呢?这里直线、虚线均讲两个方法。

工具/原料
- photoshop软件
方法/步骤
在ps软件里首先新建一张画布,我这里默认ps大小。

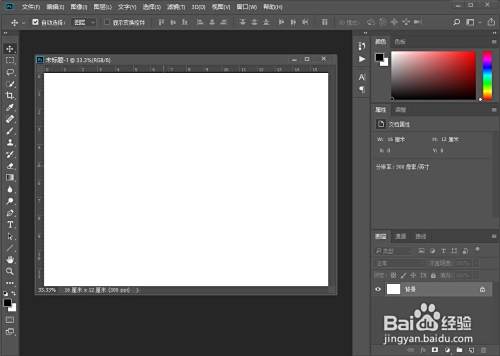
接着第一个方法,这个方法很强大,直线虚线随便画。那就是使用钢笔工具。首先找到钢笔工具,快捷键是p。
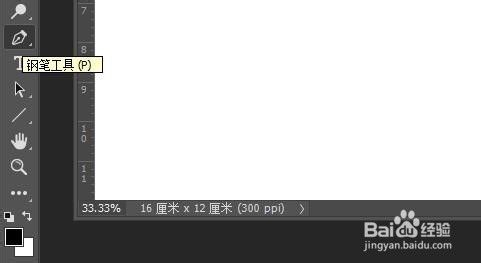
然后在上方的工具选项栏进行选择,要划线,必须用“形状”,填充设置为/,意思是不填充,描边一定要设置颜色,画的线想要什么颜色就设置什么颜色,这里用的黑色。描边右边的数值是决定线的粗细,可以提前改,也可以画出线之后再进行修改。
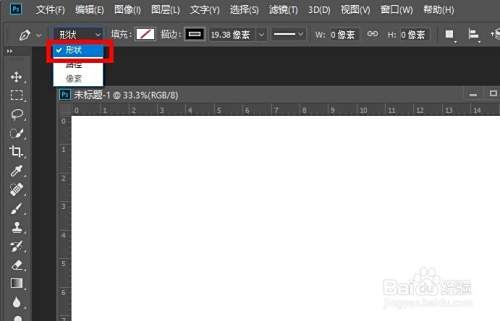
接着用钢笔在画布点击并松开,线的头确定,然后在右边再点击一下,这样一条直线就出现了。

描边选项,这里可以选择线型。第一个线型是直线,第二、三个就是虚线了,看着选。

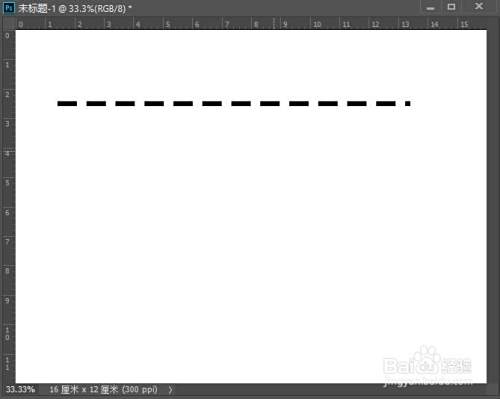

直线第二个方法,简单粗暴,就是新建一个图层,然后使用矩形选框工具画一个足够细的选框,然后填充相应颜色即可。
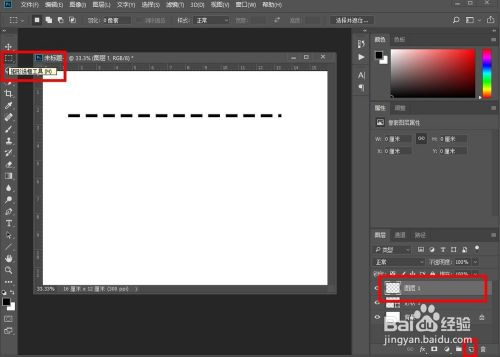


虚线第二个方法,同样简单粗暴,就是使用文本工具,然后在画布点击一下,接着一直点击键盘上面的减号就行了。虚线要变粗就加大字体,要加长就多打减号,要缩短就删除减号。
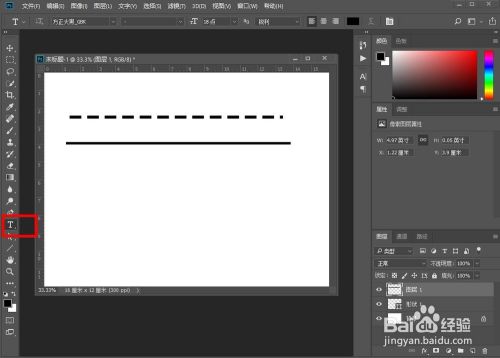

尽量使用钢笔工具,因为钢笔工具各种奇形怪状的线都能画,如图。
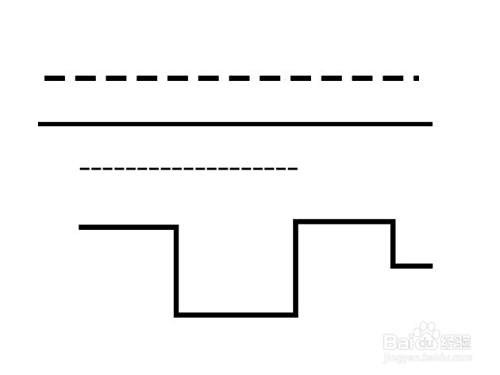
注意事项
- 以上经验使用ps cc 2018进行操作,ps cs5及以下版本操作有所不同
以上方法由办公区教程网编辑摘抄自百度经验可供大家参考!
相关文章
- 详细阅读
-
如何用PS(photoshop)给照片加文字详细阅读

如何用PS(photoshop)给照片加文字,如何用PS(hotoho给照片加文字,有些时候我们需要给一些图片加上文字说明,那么怎么给图片上加文字了?下面我就给大家讲讲。......
2023-02-21 332 PHOTOSHOP
- 详细阅读


