.如何用PhotoShop批量添加水印图片,加水印的重要性,在此就不多说.个人认为虽然加水印是麻烦了点.但是还是很值得的~有必要都学一学。本教程的主要思路是:先在ps里给一张图片加水印,然后把这些步骤......
PS颜色调整图层给制作你清新可爱的姑娘照片
一个简单的操作,一份真诚的分享,现在分享PS颜色调整图层520之际给制作你清新可爱的姑娘照片的操作过程和技巧分享给大家,过程简单看图就会做,教程是自己原创的,其他分享平台估计也能看到.
工具/原料
- PS
方法/步骤
第一步:我们打开PS软件,新建要给画布,画布的大小要比图片尺寸稍微大点就行。点击前景色方块,选择一个接近图片背景的颜色,淡淡的土黄色,然后给填充画布。
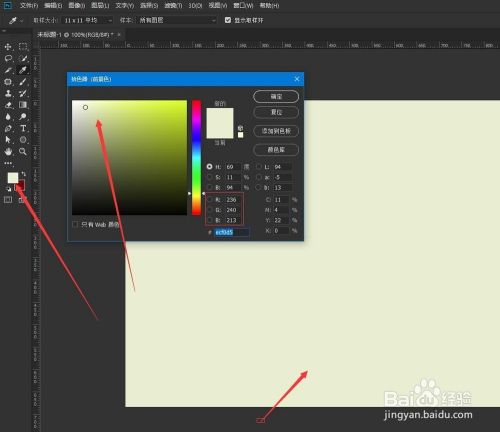
第二步:我们把人物的素材图片置入到画面里,调整好位置,右击栅格化图层。

第三步:我们把图层给复制一份,Ctrl J快捷键,按Ctrl Shift U给复制的图层去色,如下图所示。

第四步:然后我们把去色图层的混合模式设置为柔光,柔光:使颜色变亮或变暗具体取决于混合色,此效果与发散的聚光灯照在图像上相似。
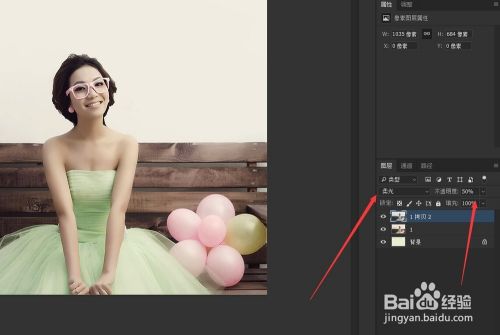
第五步:我们给图层添加一个自然饱和度调整图层,自然饱和度数值设置为100.
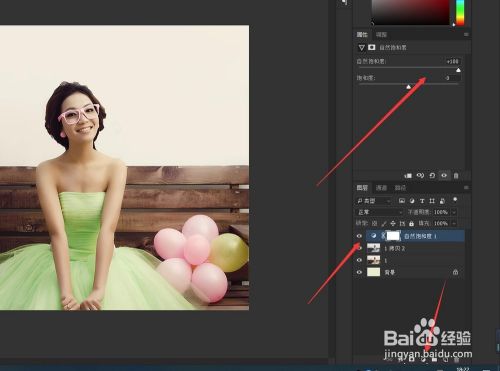

第六步:我们再次添加一个自然饱和度,自然饱和度设置为70.

第七步:继续给添加一个曲线调整图层,提高图层的对比度,具体参数可以看看下图,没有固定的。

第八步:再次添加一个曲线,适当的挑高RGB模式下的明亮对比度,再选择绿色,适当的提高,增加画面中绿色因素。
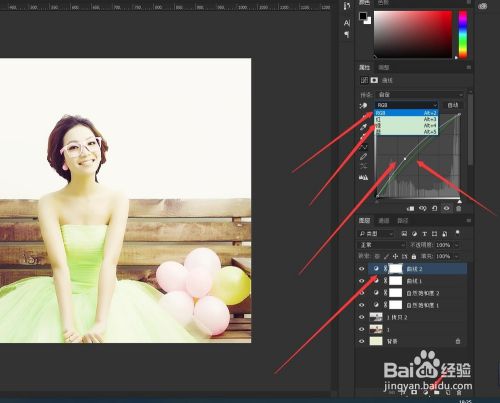
第九步:经过两次曲线的调整,我们发下你画面中亮度太足了,我们要还原图层的一些细节。选择渐变工具,由黑到白,选择线性渐变,选择图层蒙版,拖动鼠标在画面上制作一个黑白相间的状态,具体看下图.
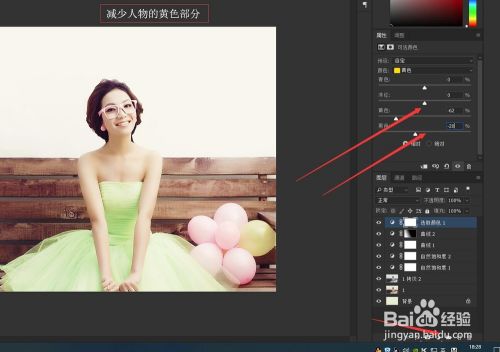
第十步:人物看着有点发黄,我们要降低人物的黄色部分,这里选择可选颜色调整图层,颜色中选择黄色,黄色降低-62,黑色降低-20。可选颜色就是可以为图像中各个颜色增加或者减少某种印刷色的成分含量,这个可以方便地对画面的某种颜色的色彩倾向进行更改。

第十一步:这一步我们要把人物的肤色部分从中提取出来,选择画笔工具,点击选区颜色的蒙版小方块,把人物的肤色用白色画笔给擦出来。

第十二步:选择一张艳阳高照蓝天白云的图片,导入到图层里面,我们给正片叠底,然后给添加一个蒙版,查出多余部分,适当的的降低云层和光照的亮度,黑灰画笔交替使用。
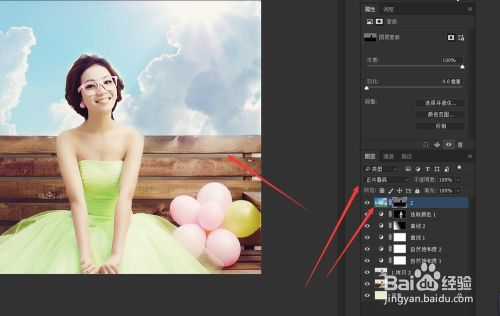
第十三步:我们给添加一个色彩平衡的调整图层,色调选择阴影,黄色蓝色部分我们移动滑块偏向蓝色部分。增加画面中的蓝色。色彩平衡是补色原理,减少哪个颜色就增加对应补色的数值。

第十四步:选择一个比较大点的圆角多边形工具,在画面上绘制选区,如下图:
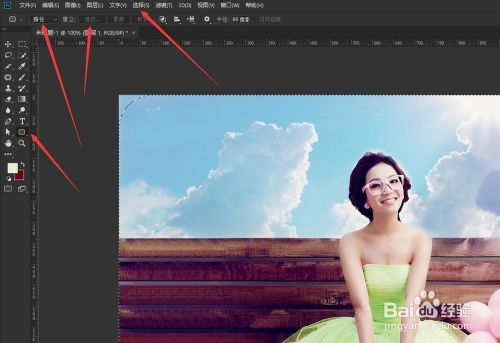
第十五步:我们把除了背景之外的图片全部移动到一个图层组里面,如下图,给添加一个图层蒙版,这时候刚才的选区直接就适应到选区里面了,然后给图层组添加一个投影效果和内发光效果,具体数值看下图。这时基本的效果做好了。


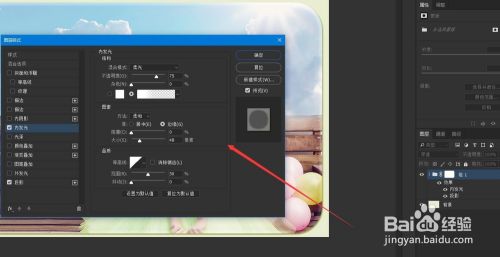
第十六步:我们置入一个装饰的图案,这个是PNG格式的具体意思你知道,不清楚的自己查下。调整好大小和位置就可以了。

第十七步:看看最后样子,还可以吧!

以上方法由办公区教程网编辑摘抄自百度经验可供大家参考!
相关文章
- 详细阅读
-
如何用PS(photoshop)给照片加文字详细阅读

如何用PS(photoshop)给照片加文字,如何用PS(hotoho给照片加文字,有些时候我们需要给一些图片加上文字说明,那么怎么给图片上加文字了?下面我就给大家讲讲。......
2023-02-21 337 PHOTOSHOP
- 详细阅读


