.如何用PhotoShop批量添加水印图片,加水印的重要性,在此就不多说.个人认为虽然加水印是麻烦了点.但是还是很值得的~有必要都学一学。本教程的主要思路是:先在ps里给一张图片加水印,然后把这些步骤......
ps路径如何转换成选区
来源:互联网
2023-02-21 18:01:19 版权归原作者所有,如有侵权,请联系我们
Photoshop是一款很好的作图软件,应用非常广泛,今天给大家介绍ps路径如何转换成选区,希望能够对大家有所帮助。

工具/原料
- 软件版本:Photoshop cc版本
- 电脑系统:Windows10系统
方法/步骤
启动安装好的ps软件
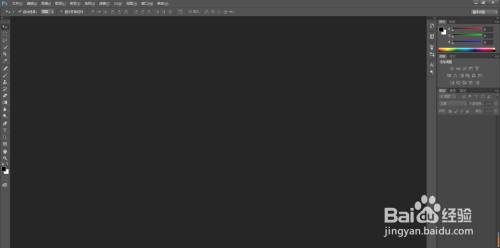
新建一个画布,大小随意,不要太小就可以了

在左边的工具栏找到钢笔,顶部选择路径

画出一条路径
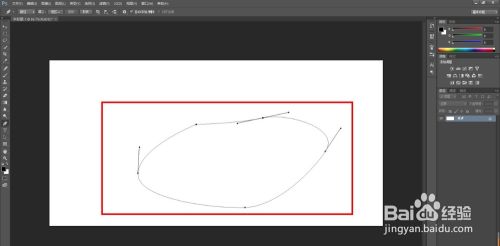
然后右击鼠标,选择建立选区

提示是否要设置羽化值,不需要就点确定

可以看到,路径就变成选区了

小总结
1.启动ps软件,新建一个画布
2.用钢笔工具建立一个路径
3.右击鼠标,转化成选区
4.设置羽化值,然后确定,完成

以上方法由办公区教程网编辑摘抄自百度经验可供大家参考!
标签: PS
上一篇:如何用PS修改图片的dpi 下一篇:ps文字怎么按照圆形路径排列
相关文章
- 详细阅读
-
如何用PS(photoshop)给照片加文字详细阅读

如何用PS(photoshop)给照片加文字,如何用PS(hotoho给照片加文字,有些时候我们需要给一些图片加上文字说明,那么怎么给图片上加文字了?下面我就给大家讲讲。......
2023-02-21 330 PHOTOSHOP
- 详细阅读


