.如何用PhotoShop批量添加水印图片,加水印的重要性,在此就不多说.个人认为虽然加水印是麻烦了点.但是还是很值得的~有必要都学一学。本教程的主要思路是:先在ps里给一张图片加水印,然后把这些步骤......
ps怎么保存透明背景(一)
要保存透明背景的图片首先要知道保存图片的格式需要为PNG格式,其次就是图片必须有透明的区域,不然看不出透明背景,然后我们在PS软件里面进行去除背景的处理就可以了。

工具/原料
- 电脑操作系统:windows 7
- 软件:Adobe Photoshop CC 2019
- 图片素材
一、抠图
直接把图片拖动进PS,自动创建图片文档。
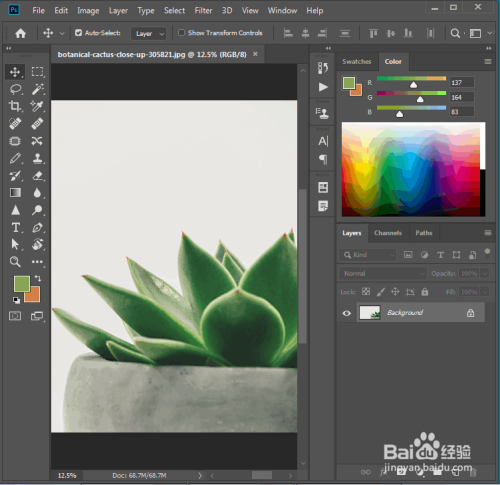
复制一份图片图层。

工具栏里选择快速选择工具(Quick Selction Tool)。

我们点击一下图片的背景区域,然后可以看到有蚂蚁线出现。

点击键盘的Del进行删除背景,然后我们点击勾掉底层的图层小眼睛。

按快捷键CTRL D取消选择,蚂蚁线就取消了。
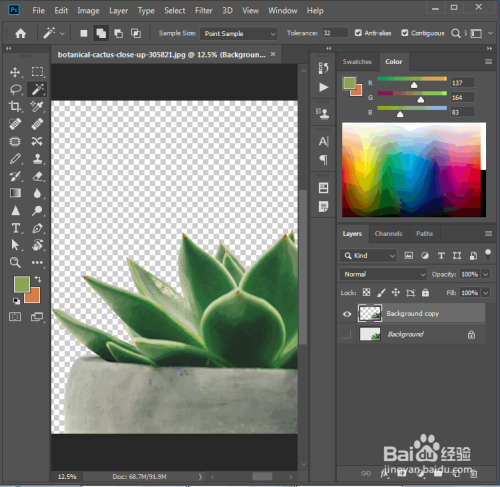
二、保存图片
点击文件(File)-另存为(Save As)。
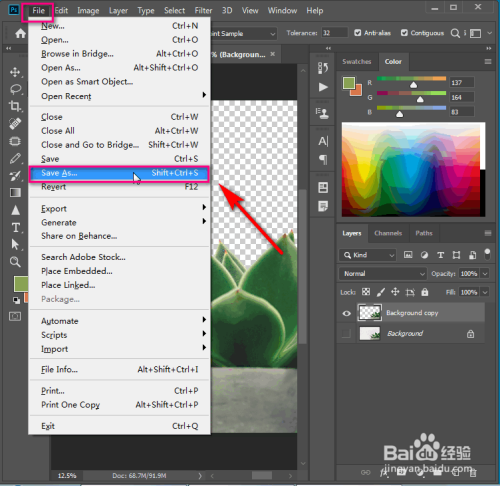
在保存类型选择PNG格式,点击保存。


打开保存好的图片就能看到效果了。

三、总结
1.图片拖动进PS - 复制图层 - 快速选择工具 - Del -CTRL d;
2. 文件 - 另存为 - PNG。
注意事项
- tips: 如果背景颜色统一就很容易进行抠图。
以上方法由办公区教程网编辑摘抄自百度经验可供大家参考!
相关文章
- 详细阅读
-
如何用PS(photoshop)给照片加文字详细阅读

如何用PS(photoshop)给照片加文字,如何用PS(hotoho给照片加文字,有些时候我们需要给一些图片加上文字说明,那么怎么给图片上加文字了?下面我就给大家讲讲。......
2023-02-21 330 PHOTOSHOP
- 详细阅读


