.如何用PhotoShop批量添加水印图片,加水印的重要性,在此就不多说.个人认为虽然加水印是麻烦了点.但是还是很值得的~有必要都学一学。本教程的主要思路是:先在ps里给一张图片加水印,然后把这些步骤......
ps怎么快速抠出透明的冰块
在我们设计时可能会需要用到冰块等透明素材,直接用钢笔工具或者选区工具抠取的话十分不方便,而且不能去除背景,那你知道怎么样怎么样才能快速抠取冰块吗?请跟小编来看一下吧

工具/原料
- 软件:PS2019
- 电脑:华硕VM590Z
- 系统:win10
方法/步骤
首先,打开PS,新建文件,将背景设置为黑色,方便后面观察效果,如图:
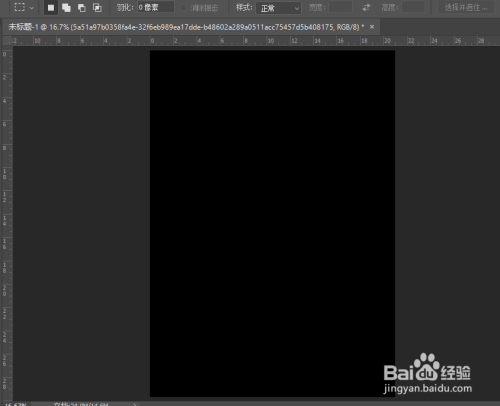
把我们需要抠取的冰块素材拖到PS中,我们需要将冰块从白色背景中抠取出来,如图:
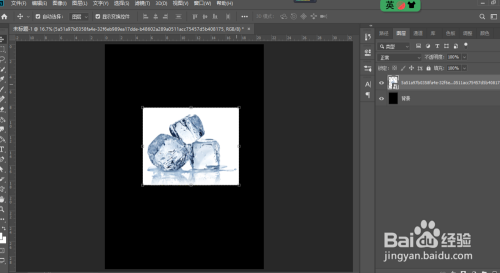
然后暂时关闭黑色背景层,然后选中冰块图层,按住ctrl A全选画布,如图:

然后按Ctrl C复制图层内容,然后选中冰块图层,点击右下角蒙版按钮为冰块添加蒙版,如图:

然后按住Alt键,同时点击蒙版缩略图,这时候我们的画面就变成空白了,如图:
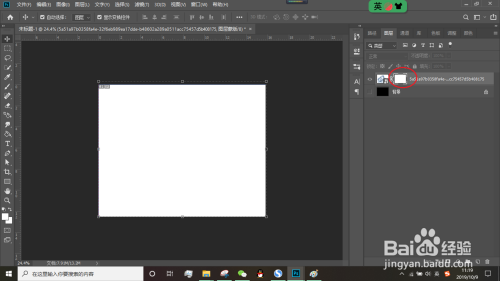
然后按Ctrl V粘贴之前复制的内容,这时候之前复制的冰块图层被粘贴在画面中了,如图:

然后点击Ctrl I键进行反相,这时候背景就变成了黑色,如图:
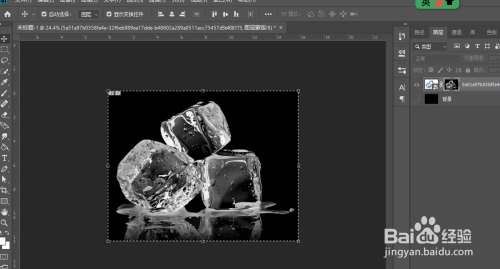
然后点击图层缩略图,将前景色调为白色,如图:

然后按Alt Delete键进行填充,这样冰块就扣好了,如图:
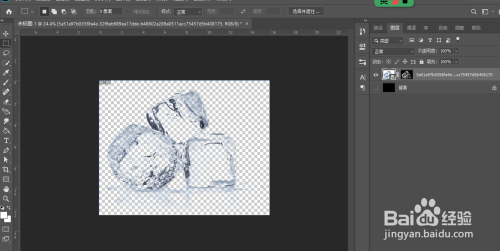
我们可以打开黑色背景图层查看效果,也可以添加其他颜色背景查看效果,如图:
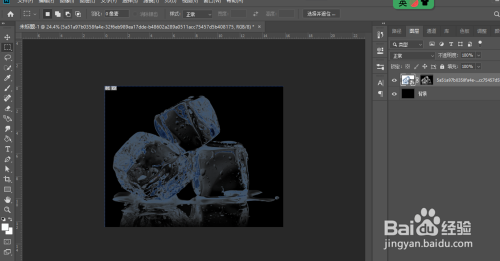
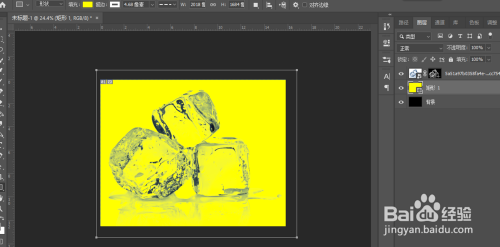
总结
1.新建图层,设置黑色背景,拖入冰块素材;
2.关闭黑色背景,Ctrl A全选画布;
3.Ctrl C复制图层;
4.选中冰块层,添加图层蒙版;
5.按Alt同时点击图层蒙版缩略图;
6.Ctrl V粘贴前面复制内容;
7.Ctrl I进行反相;
8.点击图层缩略图,将前景色调为白色
9.按Alt Delete键进行填充,这样冰块就扣好了;
10.打开背景图层,观察效果。
注意事项
- 黑色背景可以在一开始设置,也可以在最后添加,都没有关系
- 复制粘贴反相填充顺序需要记清楚
以上方法由办公区教程网编辑摘抄自百度经验可供大家参考!
标签: PS
相关文章
- 详细阅读
-
如何用PS(photoshop)给照片加文字详细阅读

如何用PS(photoshop)给照片加文字,如何用PS(hotoho给照片加文字,有些时候我们需要给一些图片加上文字说明,那么怎么给图片上加文字了?下面我就给大家讲讲。......
2023-02-21 330 PHOTOSHOP
- 详细阅读


