.如何用PhotoShop批量添加水印图片,加水印的重要性,在此就不多说.个人认为虽然加水印是麻烦了点.但是还是很值得的~有必要都学一学。本教程的主要思路是:先在ps里给一张图片加水印,然后把这些步骤......
ps裁剪工具如何使用
ps裁剪工具如何使用
工具/原料
- ps / photoshop
- pc电脑
方法/步骤
启动ps软件,选择’文件‘菜单,打开需要裁剪的图片文件。

找到左侧工具栏如图箭头所示的 裁剪工具 图标。并选择裁剪工具,默认快捷键为c

切换到工具的参数设置处,根据需要修改合适的参数,没有特殊要求的话,直接使用默认值即可。

确定好自己需要裁剪的图片区域。如图示例,我想只要图片的上面一小部分,图中标识绿色框框的区域。
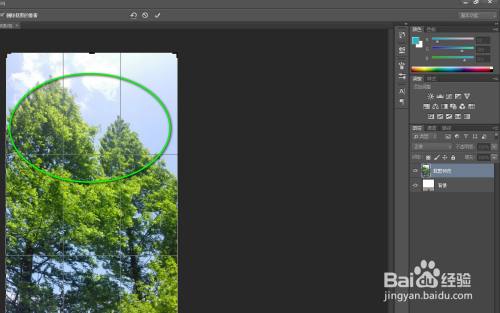
点击图片,拖动图片边框中间的调整小块进行宽度大小或者高度大小的调整。如图①箭头,调整完毕后,点击②处确定。如图示例。

裁剪完成达到所需图片尺寸后,按住alt ctrl shift s组合快捷键,弹出保存图片对话框,选择图片格式jpg、png等,最后点击存储选择存储路径文件夹确定即可。

以上方法由办公区教程网编辑摘抄自百度经验可供大家参考!
相关文章
- 详细阅读
-
如何用PS(photoshop)给照片加文字详细阅读

如何用PS(photoshop)给照片加文字,如何用PS(hotoho给照片加文字,有些时候我们需要给一些图片加上文字说明,那么怎么给图片上加文字了?下面我就给大家讲讲。......
2023-02-21 330 PHOTOSHOP
- 详细阅读


