.如何用PhotoShop批量添加水印图片,加水印的重要性,在此就不多说.个人认为虽然加水印是麻烦了点.但是还是很值得的~有必要都学一学。本教程的主要思路是:先在ps里给一张图片加水印,然后把这些步骤......
PS如何用通道抠图将猫咪毛发调的更加透亮
有的时候给家里的宠物猫拍个照片发现毛发太暗,不够透亮应该怎么办呢?下面让我们通过视频与图文,来使用通道抠图配合柔光混合模式,快速将猫咪的毛发调的更透亮吧。

工具/原料
- 系统:Windows 10
- 软件:Adobe Photoshop CC2020
一、通道提取选区
切换至通道面板,选择反差比较大的通道。

将选择的通道,按住鼠标左键拖拽复制出新的通道。

依次找到”图像>调整>色阶“命令,对当前通道应用色阶调整。

在弹出色阶调整窗口,将白色与黑色滑块向内推,使得画面黑白反差更加明显。
注:调整好点击确定应用效果
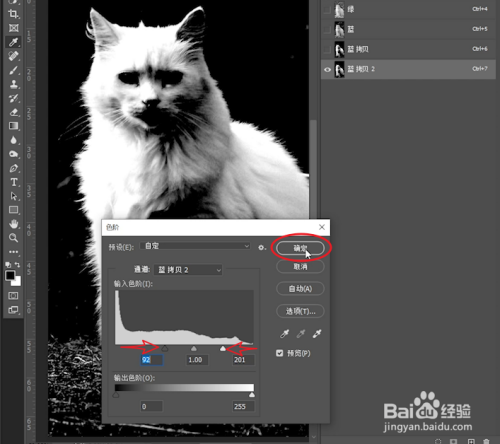
按下Ctrl键,点击缩略图提取选区。
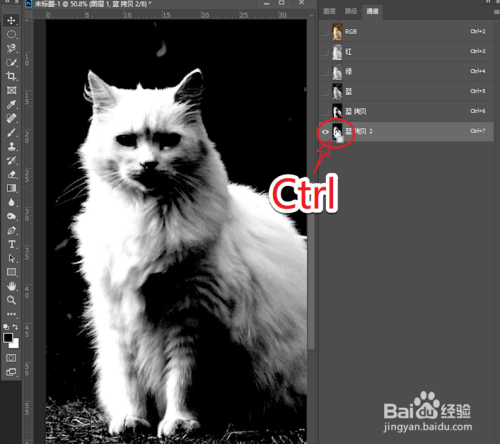
二、柔光混合模式
在通道面板,点击RGB通道回到复合通道。
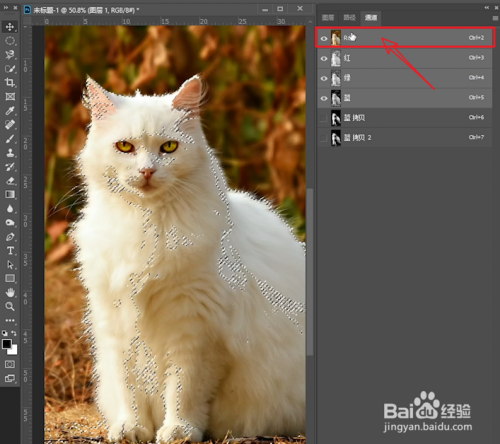
回到图层面板,复制一个新的图层。
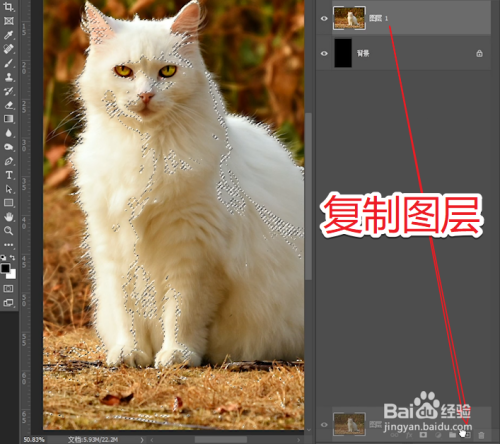
在图层面板,找到底部”创建蒙版“按钮,点击建立图层蒙版。

将新复制出来的图层,混合模式更改为柔光模式,完成最终效果。


经验总结:
01.切换至通道面板
02.选择反差较大通道
03.拷贝复制新的通道
04.调整反差提取选区
05.复制图层创建蒙版
06.复制图层创建蒙版
注意事项
- 要注意图片背景颜色不能是白色的哦,因为此案例中猫咪的毛发是白色的。
以上方法由办公区教程网编辑摘抄自百度经验可供大家参考!
相关文章
- 详细阅读
-
如何用PS(photoshop)给照片加文字详细阅读

如何用PS(photoshop)给照片加文字,如何用PS(hotoho给照片加文字,有些时候我们需要给一些图片加上文字说明,那么怎么给图片上加文字了?下面我就给大家讲讲。......
2023-02-21 330 PHOTOSHOP
- 详细阅读


