.如何用PhotoShop批量添加水印图片,加水印的重要性,在此就不多说.个人认为虽然加水印是麻烦了点.但是还是很值得的~有必要都学一学。本教程的主要思路是:先在ps里给一张图片加水印,然后把这些步骤......
photoshop快速选择工具怎么抠图
欢迎来到青鸾学堂,我是你们最喜欢没事爱耍酷坏坏小男神默默
今天,带大家一起来学习,ps快速选择工具如何抠图
工具/原料
- 电脑
- ps
方法/步骤
在电脑中,打开ps
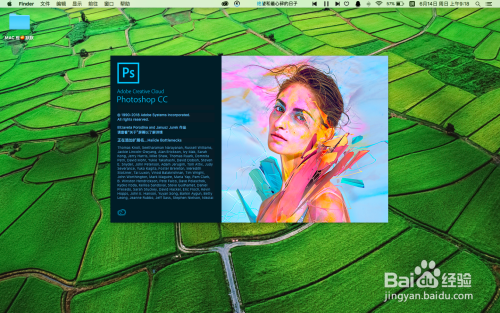
进入主界面
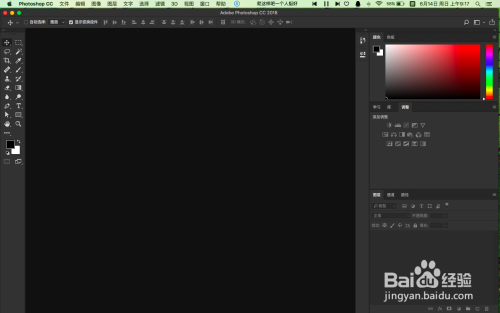
选择一张图片素材,导入ps中

工具栏中,找到魔棒工具,鼠标左键不松手,选择显示出来的快速选择工具,也可以快捷键切换shift w
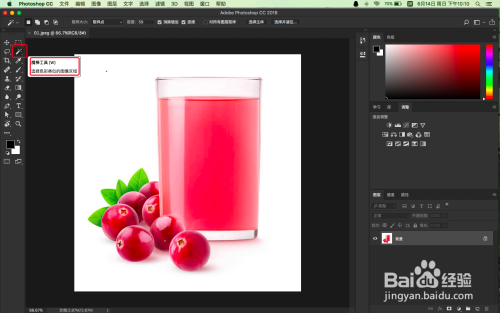
选择快速选择工具,沿着物体边缘,鼠标左键不松手,进行选区,直到你认为完全抠图完
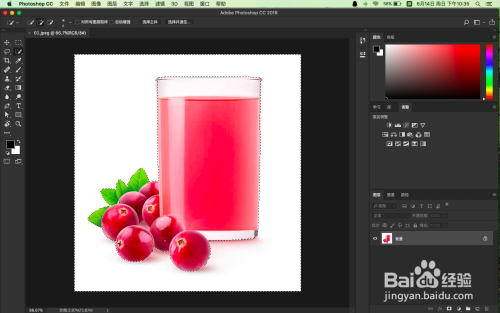
菜单栏中,选择图像,选择调整,找到反相,也可以快捷键ctrl shift+i

接下来,我们需要拷贝一个当前选区图层,找到菜单栏中图层,找到新建,选择右侧新建面板内的图层,点击确定,如图所示

我们可以在图层面板,看到图层当中,多了一个新建选区拷贝图层

最后,我们把下面背景图层的小眼睛先关闭
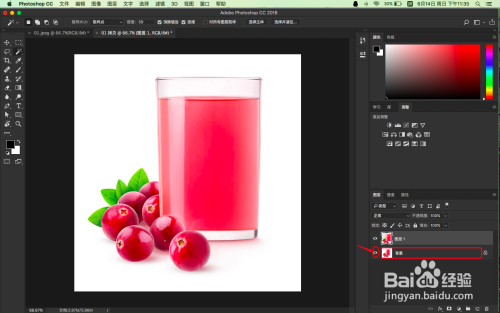
一起来看看效果怎么样
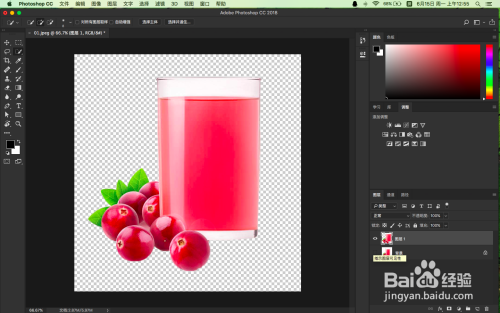
注意事项
- 今天就到这里,如果想学PS的朋友点一下关注,我会不定期更新,如果有什么意见和问题的话,也可以在评论区下方留言
以上方法由办公区教程网编辑摘抄自百度经验可供大家参考!
相关文章
- 详细阅读
-
如何用PS(photoshop)给照片加文字详细阅读

如何用PS(photoshop)给照片加文字,如何用PS(hotoho给照片加文字,有些时候我们需要给一些图片加上文字说明,那么怎么给图片上加文字了?下面我就给大家讲讲。......
2023-02-21 330 PHOTOSHOP
- 详细阅读


