.如何用PhotoShop批量添加水印图片,加水印的重要性,在此就不多说.个人认为虽然加水印是麻烦了点.但是还是很值得的~有必要都学一学。本教程的主要思路是:先在ps里给一张图片加水印,然后把这些步骤......
photoshop工具栏中的文字工具
欢迎来到青鸾学堂,我是你们最喜欢没事爱耍酷坏坏小男神默默
今天,为大家来讲解下,ps文字工具使用小案例
工具/原料
- 电脑
- ps
方法/步骤
在电脑中,打开photoshop

进入主界面
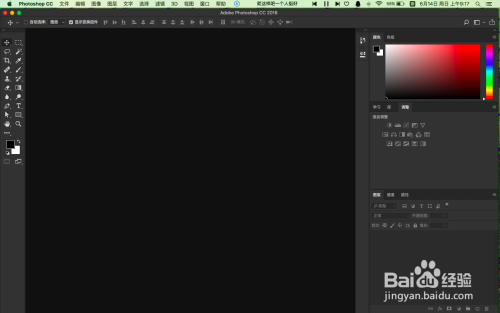
在讲解文字工具的使用前,先新建个画板,这里我设置的宽:1000,高1000,点击创建,当然,大家也可以自己设置一个画布大小


工具栏中,找到文字工具选项,快捷键是键盘上的 T
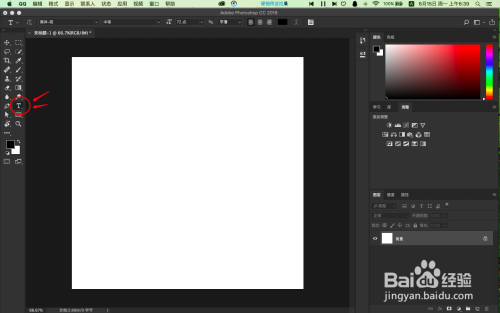
我们还可以,在文字工具上,鼠标左键点击不松手,调出更多文字工具类型,目前,文字工具里包含四类,横排文字工具、直排文字工具、直排文字蒙板工具、横排文字蒙板工具,它们的作用功能都不同

接下来,四种文字工具,我依次为大家演练一下,首先,我们来看第一种,选择文字工具中的横排文字工具,在工作区画板上,鼠标单击,输入你想要打的文字

同样操作,我们来看第二种文字工具,直排文字蒙板工具

第三种,直排文字蒙板工具
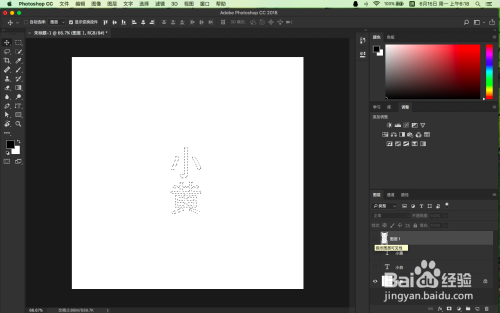
第四种,横排文字蒙板工具
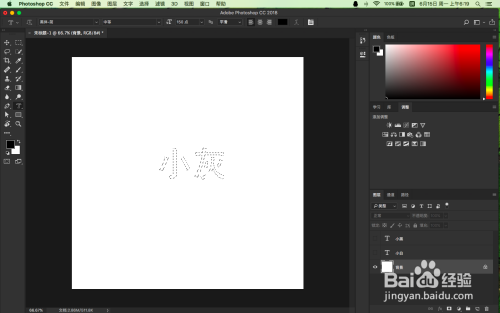
注意事项
- 今天就到这里,如果想学PS的朋友点一下关注,我会不定期更新,如果有什么意见和问题的话,也可以在评论区下方留言
以上方法由办公区教程网编辑摘抄自百度经验可供大家参考!
相关文章
- 详细阅读
-
如何用PS(photoshop)给照片加文字详细阅读

如何用PS(photoshop)给照片加文字,如何用PS(hotoho给照片加文字,有些时候我们需要给一些图片加上文字说明,那么怎么给图片上加文字了?下面我就给大家讲讲。......
2023-02-21 330 PHOTOSHOP
- 详细阅读


