.如何用PhotoShop批量添加水印图片,加水印的重要性,在此就不多说.个人认为虽然加水印是麻烦了点.但是还是很值得的~有必要都学一学。本教程的主要思路是:先在ps里给一张图片加水印,然后把这些步骤......
利用ps如何将图片设置为线稿效果
来源:互联网
2023-02-21 18:15:32 版权归原作者所有,如有侵权,请联系我们
有的时候,图片的整体轮廓还是很好的,可是这色彩搭配的就让人有点难受了,有些甲方也会有要线稿的要求,那么我们现在来研究下一张正常的图片如何改成线稿呢?

工具/原料
- 电脑
- ps软件
方法/步骤
首选我们用ps将图片打开。
(图片来源于网络,仅为演示使用)。

点击键盘上的Ctrl j复制一层。

点击键盘Ctrl shift u执行去色。
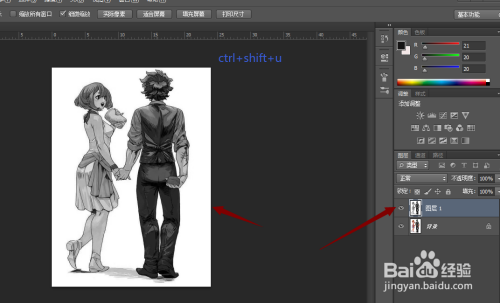
再点击键盘上的Ctrl j复制一层。
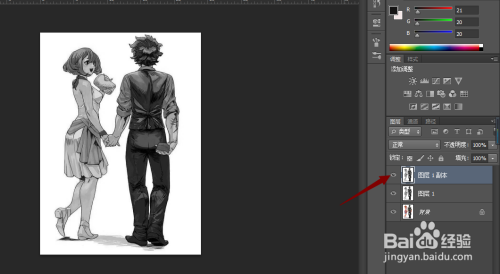
点击键盘 ctrl i 反向选择之后,点击上方的混合模式。
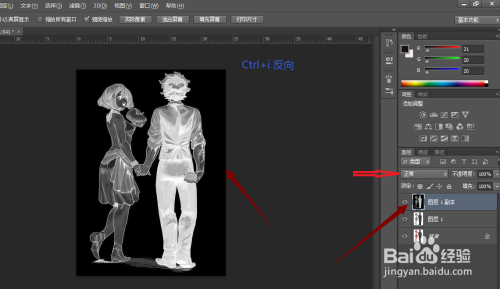
将混合模式设置为【线性减淡】。
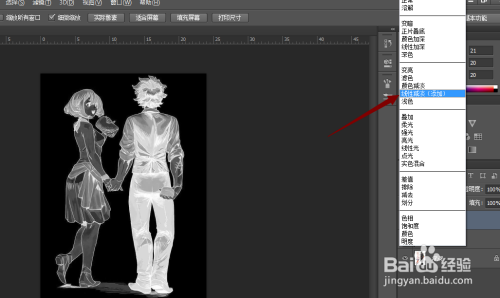
之后看见图片变为一片白色,接下来点击上方工具栏中的【滤镜】-【其他】-【最小值】。

将半径设置为“2”,点击确定即可。

注意事项
- 这个顺序比较容易乱,但是只能按这个顺序来。
- 如对你有帮助,请投票、关注。让我知道你看过哦。
以上方法由办公区教程网编辑摘抄自百度经验可供大家参考!
上一篇:photoshop怎么使用矩形工具 下一篇:淘宝主图ps拉伸图片不变形
相关文章
- 详细阅读
-
如何用PS(photoshop)给照片加文字详细阅读

如何用PS(photoshop)给照片加文字,如何用PS(hotoho给照片加文字,有些时候我们需要给一些图片加上文字说明,那么怎么给图片上加文字了?下面我就给大家讲讲。......
2023-02-21 330 PHOTOSHOP
- 详细阅读


