.如何用PhotoShop批量添加水印图片,加水印的重要性,在此就不多说.个人认为虽然加水印是麻烦了点.但是还是很值得的~有必要都学一学。本教程的主要思路是:先在ps里给一张图片加水印,然后把这些步骤......
photoshop怎么让文字放大缩小
来源:互联网
2023-02-21 18:15:33 版权归原作者所有,如有侵权,请联系我们
欢迎来到青鸾学堂,我是你们最喜欢没事爱耍酷坏坏小男神默默
今天,带大家来学习下,ps怎么让文字放大缩小
工具/原料
- 电脑
- ps
方法/步骤
在电脑中,打开photoshop

进入工作主界面

创建一个画板
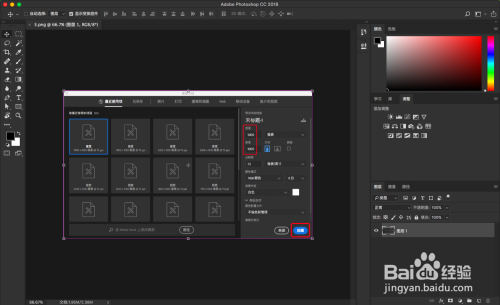

首先,我们在新建的画板上,来输入一些文字
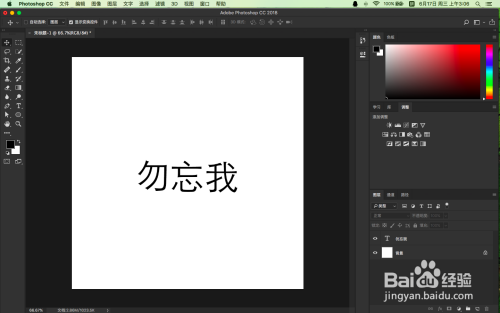
鼠标双击字体图层,会弹出一个文字属性面板,我们可以更改下它的数值参数,数值越大,文字被放大的效果越大,数值越小,文字被缩小的效果越小



我们,还可以用另外一种方法,让文字放大缩小,选中文字,按住鼠标左键不松手,同时按住键盘上的 shift alt ,等比例方式进行放大缩小


注意事项
- 今天就到这里,如果想学PS的朋友点一下关注,我会不定期更新,如果有什么意见和问题的话,也可以在评论区下方留言
以上方法由办公区教程网编辑摘抄自百度经验可供大家参考!
相关文章
- 详细阅读
-
如何用PS(photoshop)给照片加文字详细阅读

如何用PS(photoshop)给照片加文字,如何用PS(hotoho给照片加文字,有些时候我们需要给一些图片加上文字说明,那么怎么给图片上加文字了?下面我就给大家讲讲。......
2023-02-21 330 PHOTOSHOP
- 详细阅读


